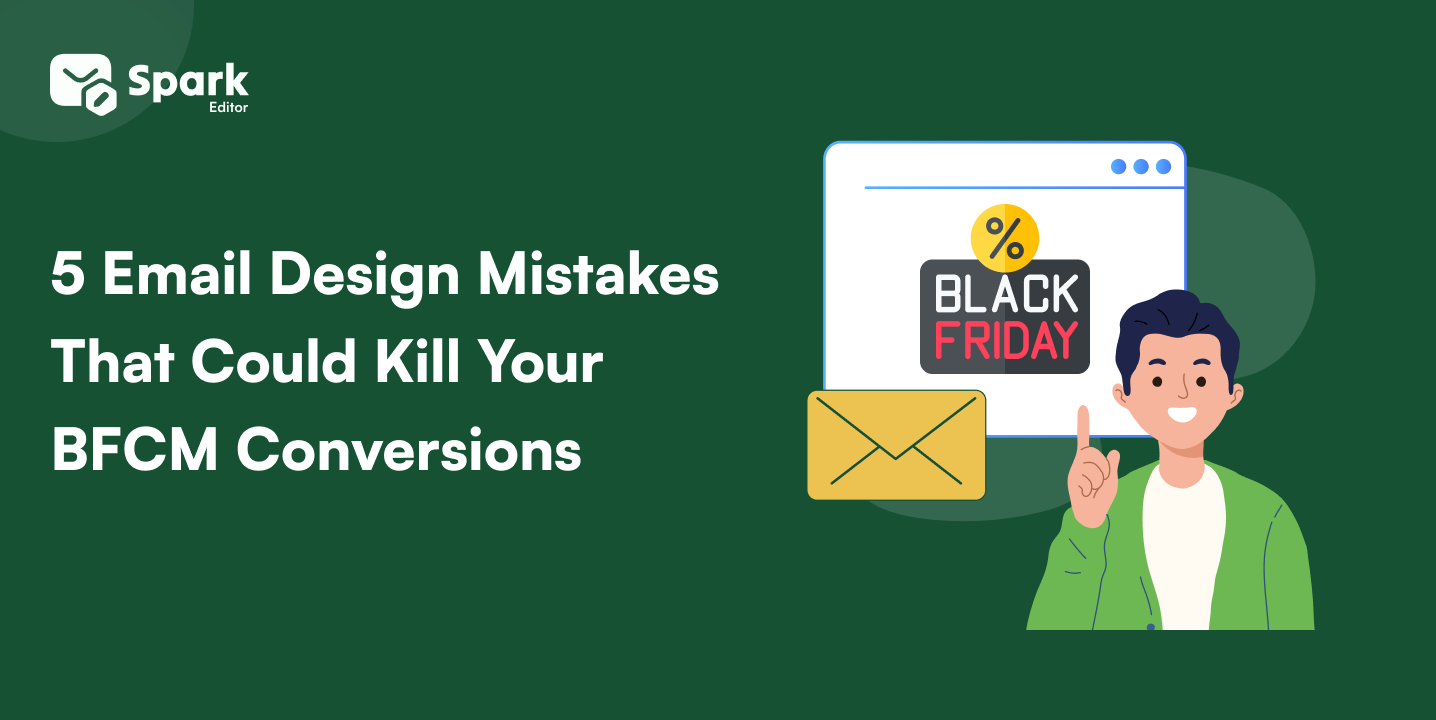
5 Email Design Mistakes That Could Kill Your BFCM Conversions
Black Friday and Cyber Monday (BFCM) are the biggest shopping events of the year. In 2025, Black Friday falls on Novem ber 29 and Cyber Monday on December 2. For
Processing refunds is a natural part of running an online store, but how you communicate them can make a lasting impact. WooCommerce refund emails are more than just transaction confirmations.
WooCommerce refund emails are opportunities to build trust, maintain transparency, and turn potentially negative experiences into positive impressions.
Whether you’re issuing a refund manually or through an integrated payment gateway, understanding how these emails work and how to customize them can elevate your customer service and reinforce your brand identity.
In this guide, you’ll learn when and how refund emails are triggered in WooCommerce and how to personalize them for a polished, customer-first approach.
Every WooCommerce refund email is a chance to reassure and retain your customers. With Spark Editor, you can design beautifully branded refund emails that reflect your professionalism.
A refund often follows a disappointing experience. This is your chance to reassure your customers, show professionalism, and demonstrate that you care about their satisfaction. A well-worded refund email to the customer helps preserve trust even when a sale doesn’t go as planned.
In many regions, refund communications are legally required or at least expected for transparent eCommerce operations. If your store processes automatic or manual refunds, WooCommerce ensures the customer is notified, but what you say in that message is up to you.
The WooCommerce refund email template is a key customer communication touchpoint. If left generic, it might confuse customers or appear impersonal. But when customized thoughtfully, it can reflect your brand’s tone and reinforce customer confidence, even after a return.
Before customizing your WooCommerce refund emails, it’s essential to understand how they work by default. WooCommerce is one of the most robust eCommerce platforms, designed to keep both store owners and customers informed about every transaction, especially when it comes to refunds.
One key feature is the automated email system, which sends customers a notification when a refund is processed. These emails are triggered by specific actions in your store.
WooCommerce triggers the “Refunded Order” email under the following circumstances:
If you’re managing your orders through the WooCommerce dashboard, you can process refunds manually from the order details page. Here’s how it works:
Once this is completed, WooCommerce will automatically send an email to the customer, notifying them of the refund, including the refunded amount and order number.
Example:
A customer bought two items totaling $100 but returned one worth $40. You process a partial refund of $40, and WooCommerce sends a refund confirmation email for that amount.
Some payment gateways allow you to issue refunds directly through their dashboard, rather than from WooCommerce. For example, if you process a refund inside your PayPal or Stripe merchant account, WooCommerce will often sync this information and trigger the refund email, depending on how the gateway integration is set up.
This feature ensures that the customer is informed, even if the refund was initiated outside of WooCommerce.
Tip: Make sure your payment gateways are properly integrated with WooCommerce (via official extensions) to ensure refund events are synced correctly and emails are triggered as expected.
In certain cases, especially with cash-on-delivery (COD) orders or offline payment methods, you might not issue the refund via a gateway. Instead, you might manually process a refund (e.g., bank transfer or store credit) and then note the refund in the order notes.
If you check the box for “Customer notified” when adding the note, WooCommerce will trigger the refund email manually, even though no gateway is involved.
Use case: A customer paid cash for an item that was returned. You transfer the refund to their bank account and manually add a note: “Refund of ₹1200 processed via NEFT on 5th May.” If you tick the “Notify customer” box, the email is sent with this message.
WooCommerce’s default refund email system helps maintain transparency and reduces support queries like:
This automatic communication builds trust and allows you to streamline operations, especially during high-return seasons like Black Friday or post-holiday sales.
The default WooCommerce refund email includes:
However, it’s often minimal in tone and design, which is why customizing it to better match your brand’s voice and customer service approach is a smart next step.
Within WooCommerce, basic changes can be made without coding. To adjust the WooCommerce refund email settings:
From here, you can make these basic changes without coding within WooCommerce:
While this panel provides essential functionality, the design and personalization are quite limited. That’s where customization comes in.
These options work well for small tweaks but don’t allow layout or design editing. If you want to match your brand’s visual style, plugins or code editing will be required.
Looking to improve the design and content of your Processing Order Emails?
Check out our guide on How to Customize WooCommerce Processing Order Emails to create a more polished customer experience.
Customizing the WooCommerce Refund Email helps you align the tone and design with your brand, making refund communications feel reassuring and professional. Here’s a step-by-step guide to doing it with SparkEditor, a user-friendly drag-and-drop email builder for WooCommerce.
Start by logging in to your WordPress site using your admin credentials. This is where all your site settings, WooCommerce tools, and email templates are managed.
From the left-hand menu on your dashboard:
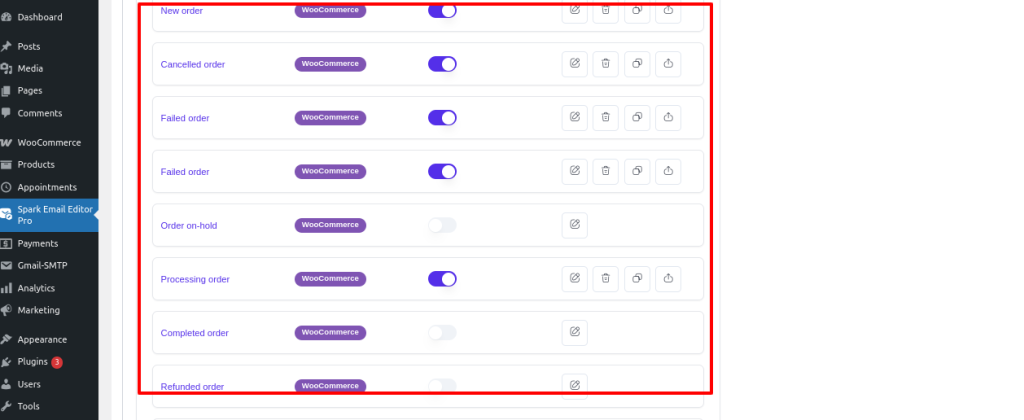
Here, you’ll find all your WooCommerce transactional email templates—like New Order, Canceled Order, and, most importantly, Refunded Order.
Browse the available template layouts provided by SparkEditor.
Choose a design that suits your brand aesthetic—whether it’s minimal, modern, bold, or elegant.
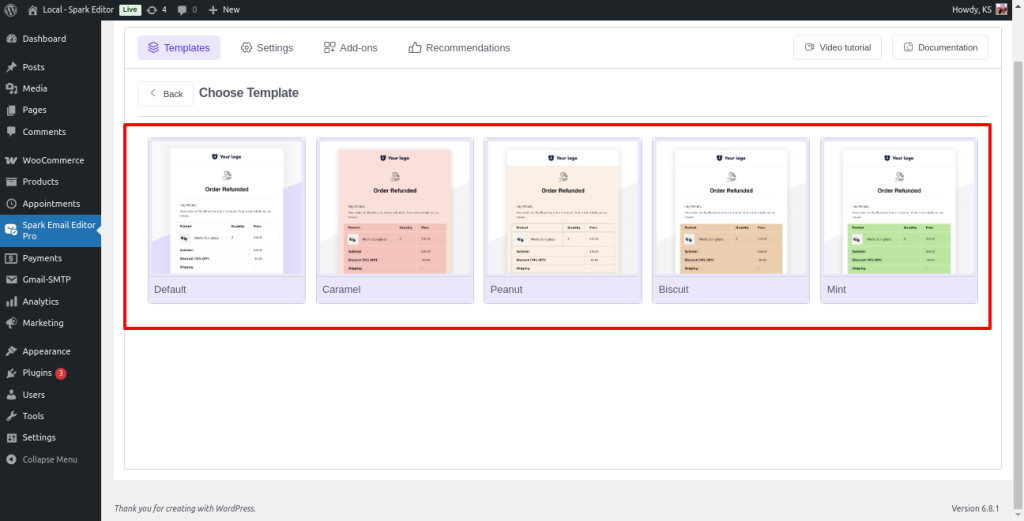
Once selected, SparkEditor will load that design into the editor, ready for customization.
Scroll through the list and locate the “Refunded Order” email. This is the template WooCommerce sends automatically when a refund is issued.
Click on it to open the editor. You’ll be taken to SparkEditor’s drag-and-drop interface.
SparkEditor allows you to fully personalize the layout and design without writing any code. Here’s how to make the Refund Email feel authentic to your store:
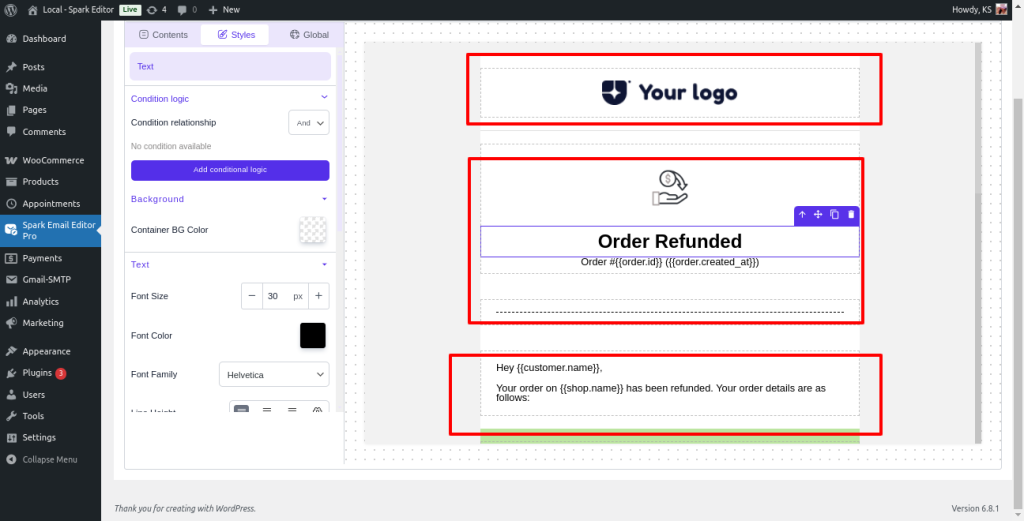
You can also add personalized touches like the customer’s first name or estimated refund processing time.
Before going live:
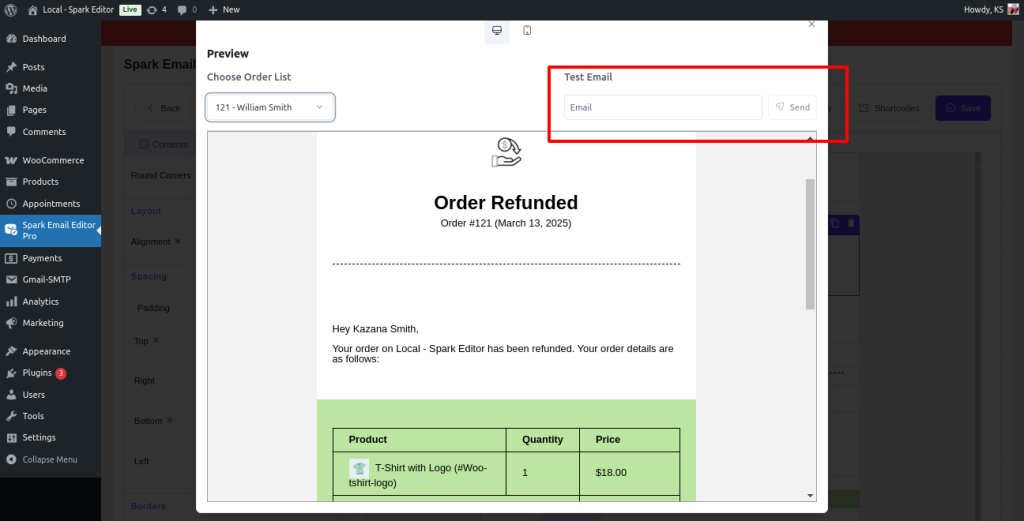
Pro Tip: Always test with real refund scenarios to make sure dynamic content (like customer name or order number) populates correctly.
After saving your changes, your WooCommerce Refund Email will now look clean, trustworthy, and aligned with your brand’s tone.
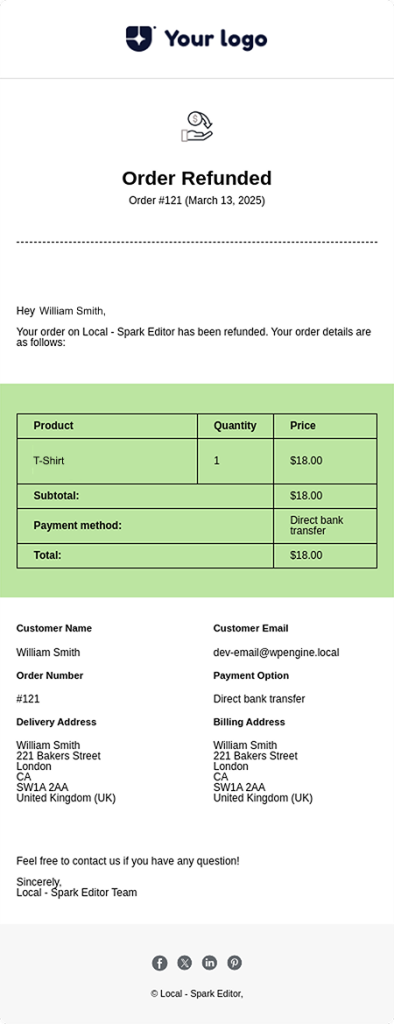
Instead of a dull transactional message, your customers will receive a reassuring, helpful notification that strengthens their confidence in your business, even during a refund.
Quick Video Tutorial: Watch & Customize WooCommerce Refund Emails
Below are 4 high-performing example templates based on different tones and strategies:
Subject: Your Refund Has Been Processed
Body:
Hi [Customer Name],
We’ve successfully processed a refund of [Refund Amount] for your order #[Order Number].
The amount should reflect in your account within 3–5 business days, depending on your payment provider.
If you have any concerns, feel free to [contact our support team].
Thanks again for shopping with us.
— [Your Store Name]
Subject: We’ve Issued Your Refund
Body:
Hey [Customer Name],
Sorry, things didn’t work out this time! We’ve processed your refund of [Refund Amount] for order #[Order Number].
If you ever need anything, our team’s here for you → [Support Link]
Looking forward to seeing you again soon.
Cheers,
[Your Brand]
Subject: Your Refund Is Done + A Little Gift!
Body:
Hi [Customer Name],
We’ve completed your refund for order #[Order Number].
To thank you for your time, here’s a 10% discount code: WELCOME10 to use on your next order. Hope to serve you better next time!
[Return Policy] | [Shop Again]
Subject: Tell Us How We Can Improve
Body:
Hi [Customer Name],
Your refund for order #[Order Number] has been processed.
We’re sorry to see you go. Could you spare a minute to tell us how we could’ve done better? Your input helps us grow.
[Leave Feedback Form]
Thanks for being part of our journey.
— [Your Team Name]
Here are a few pro tips to enhance the effectiveness of your refund communication:
Marketing extensions to:
Personalize Your Messaging: Even if you use templates, always personalize with the first name, order ID, and refund amount. It creates a human experience that builds loyalty.
Make your refund notifications stand out and reflect your brand with SparkEditor’s customizable templates.
WooCommerce refund emails are more than just notifications; they’re an essential part of your customer service strategy and overall WooCommerce store experience.
Whether a refund is issued manually or processed through automated payment gateways, the clarity and tone of your refund notification emails can significantly impact customer trust and satisfaction.
Customizing your WooCommerce email templates to reflect your brand voice ensures that even refund-related communication feels professional and reassuring. By making your refund process seamless and transparent, you’re not just managing transactions—you’re reinforcing brand loyalty and building credibility.
Don’t overlook the power of a well-crafted WooCommerce refund email, it’s a small but impactful step toward a more trustworthy and customer-focused online store.
Helpful Reads
A good refund email should clearly explain the refund status, include estimated timelines, provide order details, and reflect your brand tone. Adding helpful links and contact info also increases customer confidence.
Branded refund emails help maintain trust during a negative experience. They reinforce your identity, reassure the customer, and show attention to detail, which can lead to higher customer retention.
You can customize refund emails by using tools like SparkEditor, which let you edit templates, add brand visuals, and personalize content without writing code. This ensures your communication feels consistent and professional.
Use branded visuals, friendly language, personalized customer details, and dynamic elements like order status or recommendations. Tools like SparkEditor simplify this with easy-to-edit templates.
No. While SparkEditor is great for refund notifications, it also helps customize other transactional emails like shipping confirmations, order updates, and more—all within your brand style.
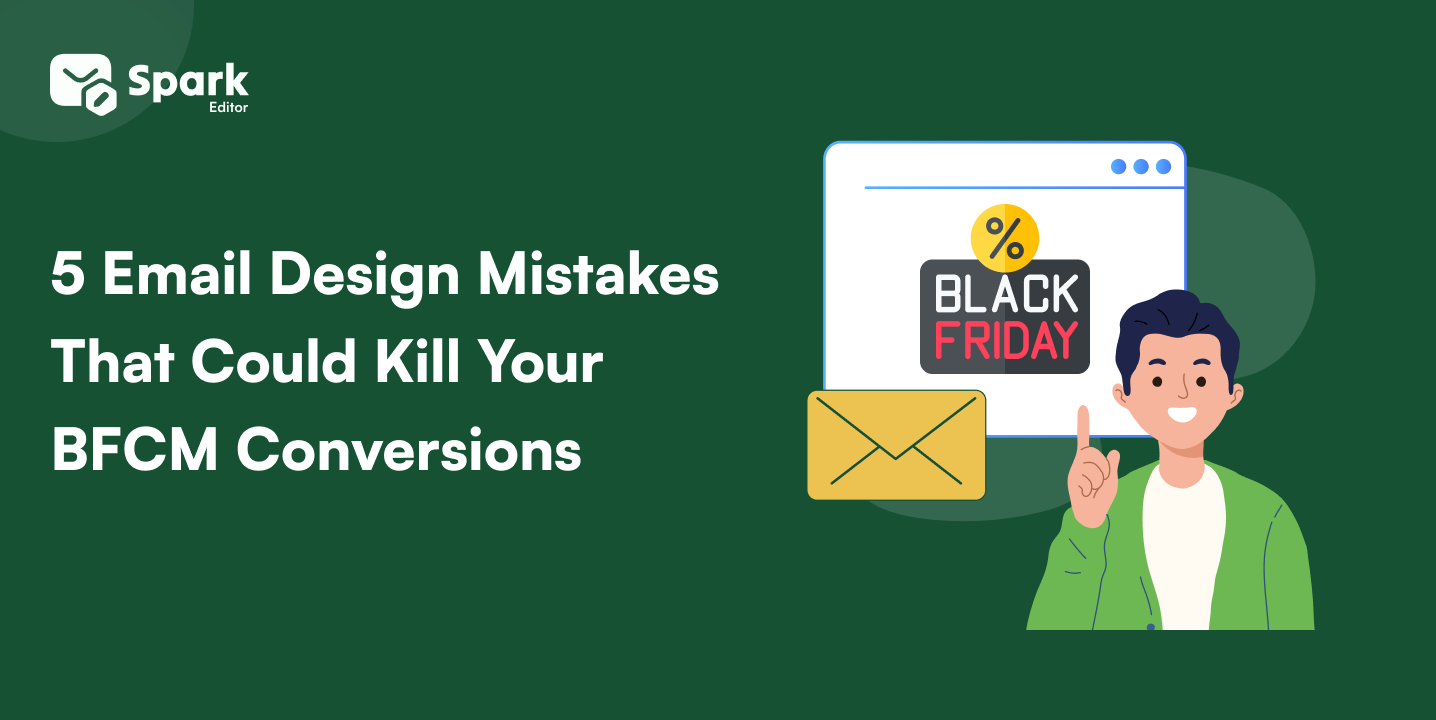
Black Friday and Cyber Monday (BFCM) are the biggest shopping events of the year. In 2025, Black Friday falls on Novem ber 29 and Cyber Monday on December 2. For
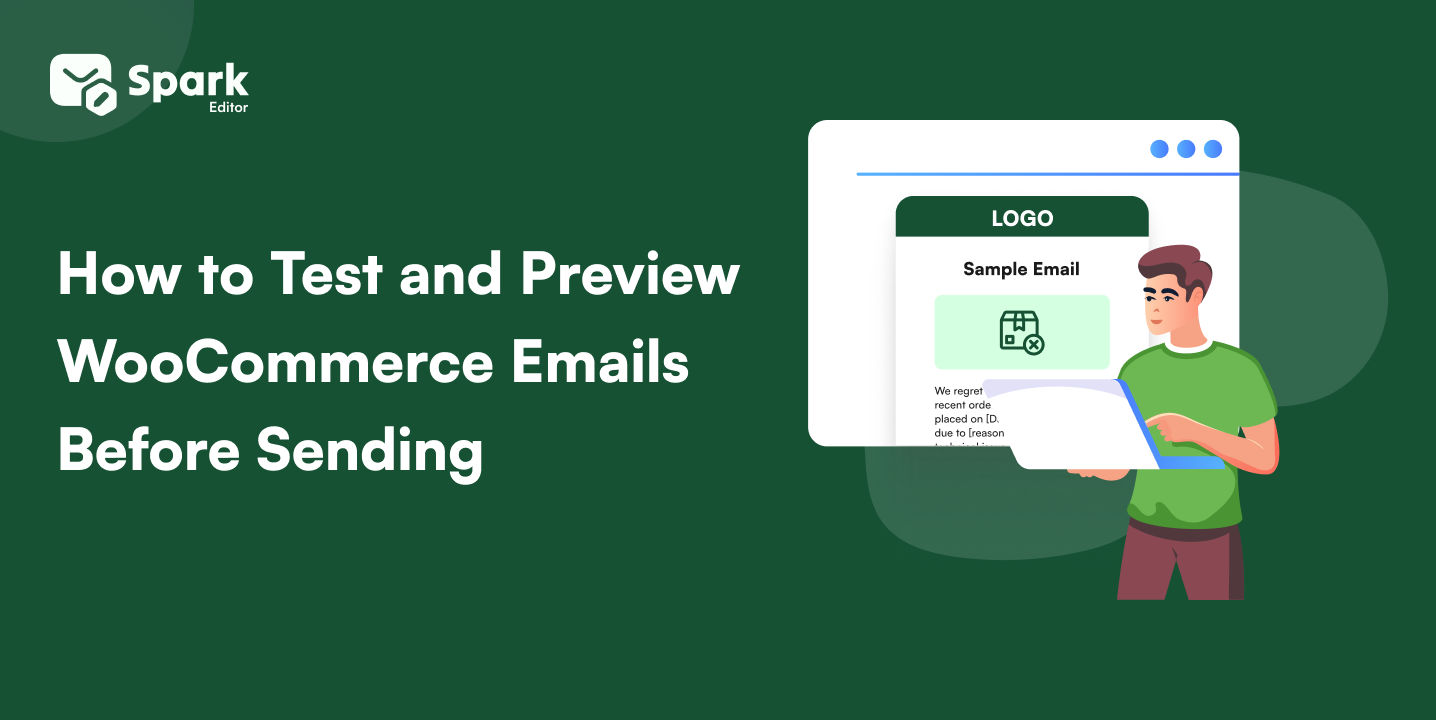
What if the very first email your customer sees after placing an order looks broken
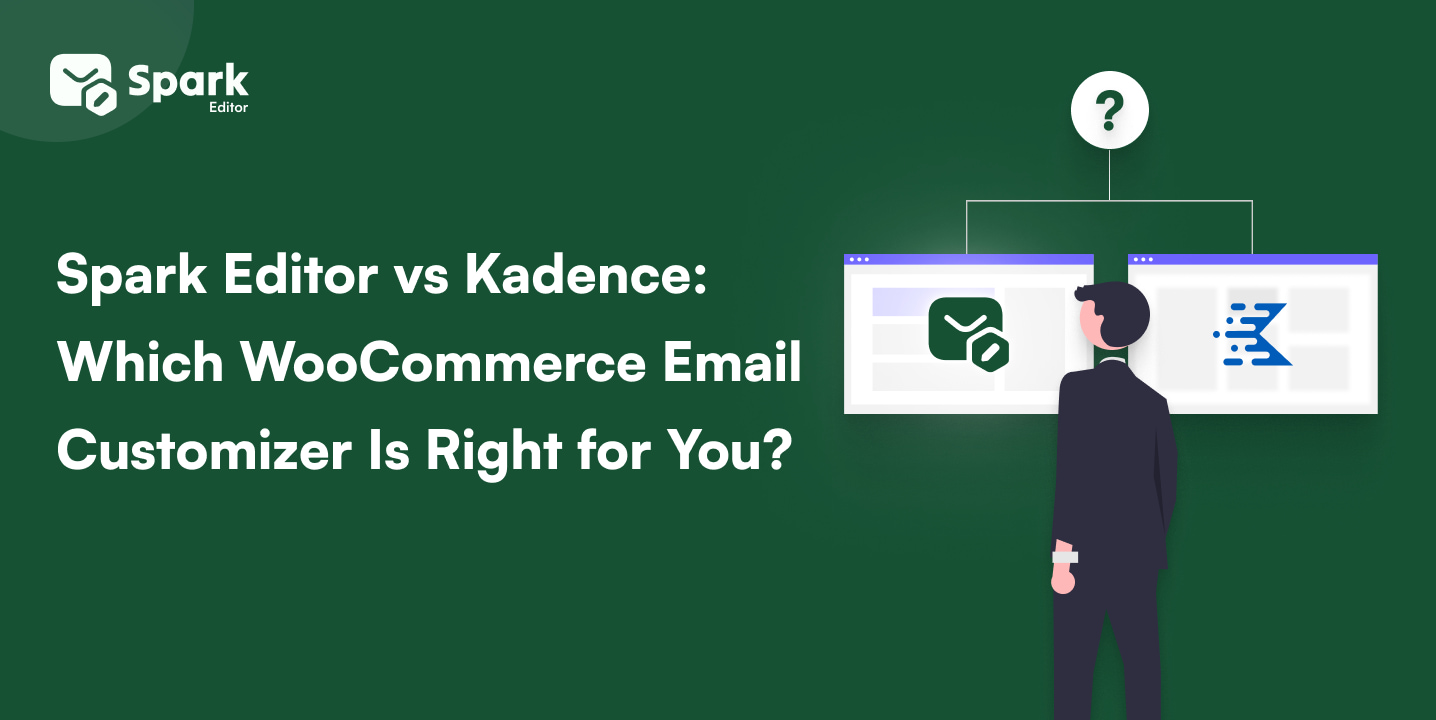
WooCommerce comes with built-in transactional emails for order confirmations, shipping updates, and customer notifications. While
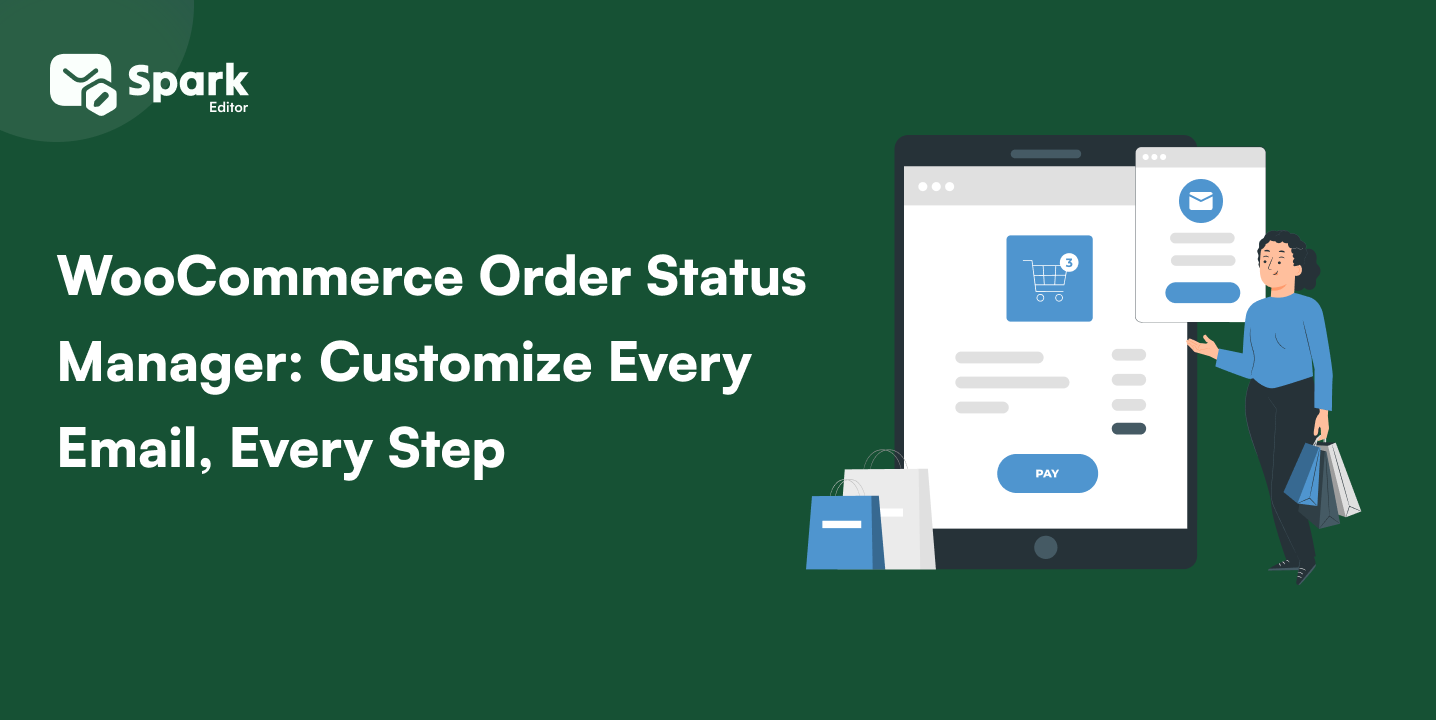
Imagine walking into a restaurant, placing your order, and then… silence. No updates, no “your