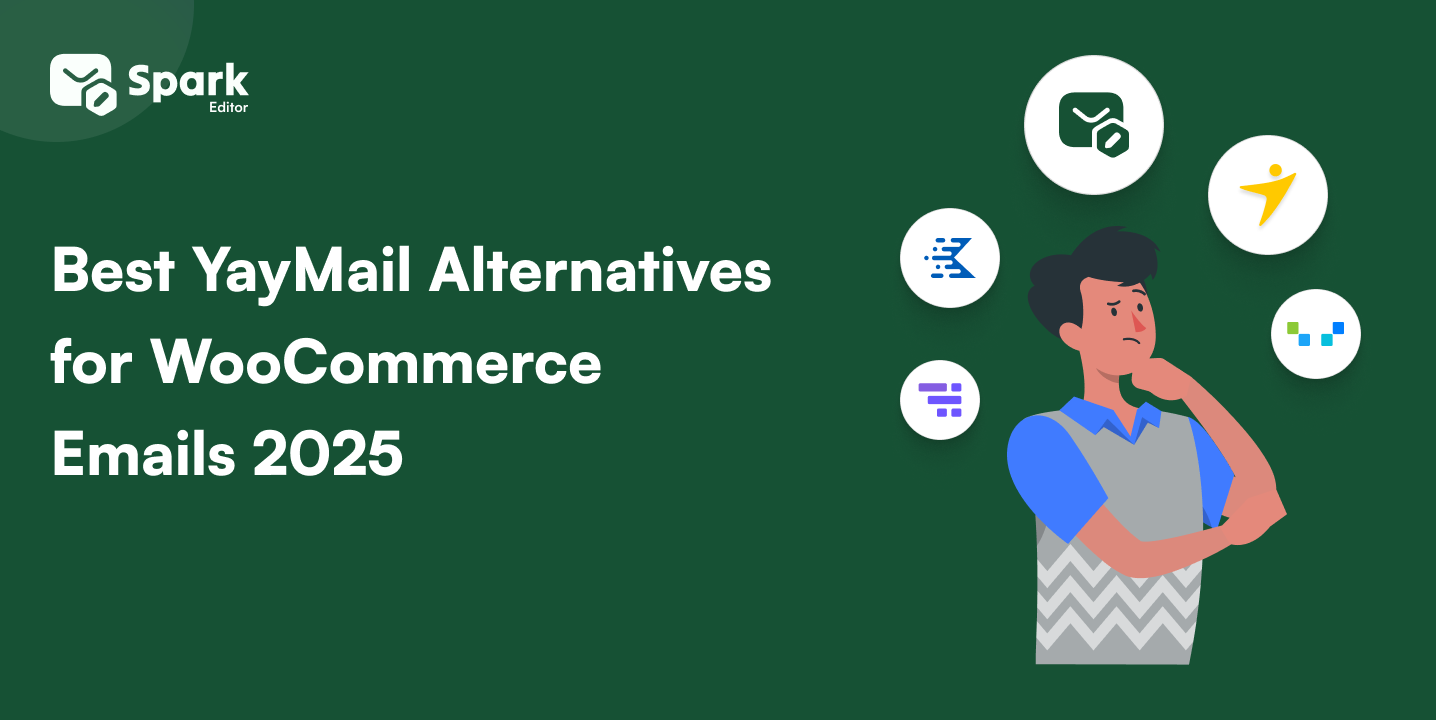
Best YayMail Alternatives for WooCommerce Emails 2025
Ever wondered if there’s a better, faster, or more creative way to design your WooCommerce emails than using YayMail? While YayMail is one of the most popular email builders for
Tired of Broken or Unprofessional WooCommerce Emails? Test your WooCommerce emails.
Your customers deserve clear, visually appealing, and functional emails, whether it’s an order confirmation or a shipping update.
Unchecked formatting issues, broken links, or missing content can make your store look untrustworthy.
This guide shows you exactly how to test WooCommerce emails the right way using both manual methods and powerful plugins like Spark Editor so every message you send builds trust and boosts engagement.
Create branded emails with Spark Editor’s ready to use WooCommerce email templates and increase your brand’s trust and credibility!
Testing WooCommerce emails ensures your customers receive accurate, professional, and branded communication. According to studies, transactional emails can boost revenue by up to 33% when executed correctly.
Here’s why you must test WooCommerce emails:
Pro Tip: Broken email design can cost you trust and sales. Test before you send.
Testing WooCommerce emails can be tricky because WooCommerce doesn’t include a built-in email testing feature. To send test emails, you usually have to create a dummy order or edit an existing order, which can be time-consuming and inefficient. This limitation often makes it difficult for store owners to ensure their WooCommerce email templates are functioning properly and look professional across devices.
Fortunately, there are two effective ways to test WooCommerce emails:
Using a dedicated plugin can simplify and speed up the process, allowing you to preview and send test emails with just a few clicks. Plus, tools like Spark Editor help you customize and test your WooCommerce transactional emails effortlessly, improving customer engagement and boosting sales.
To test WooCommerce emails without using a plugin, you need to send a new order email to an existing order manually. Here are the steps you need to follow.
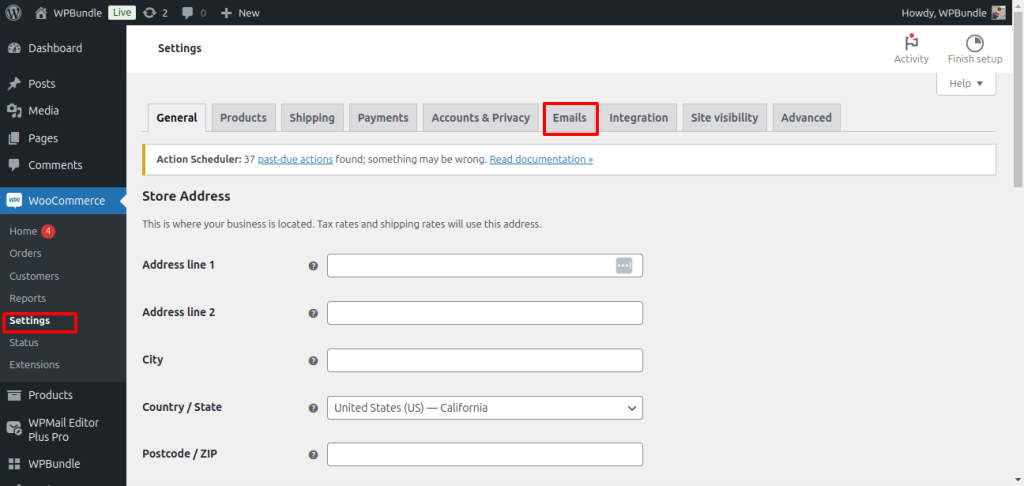
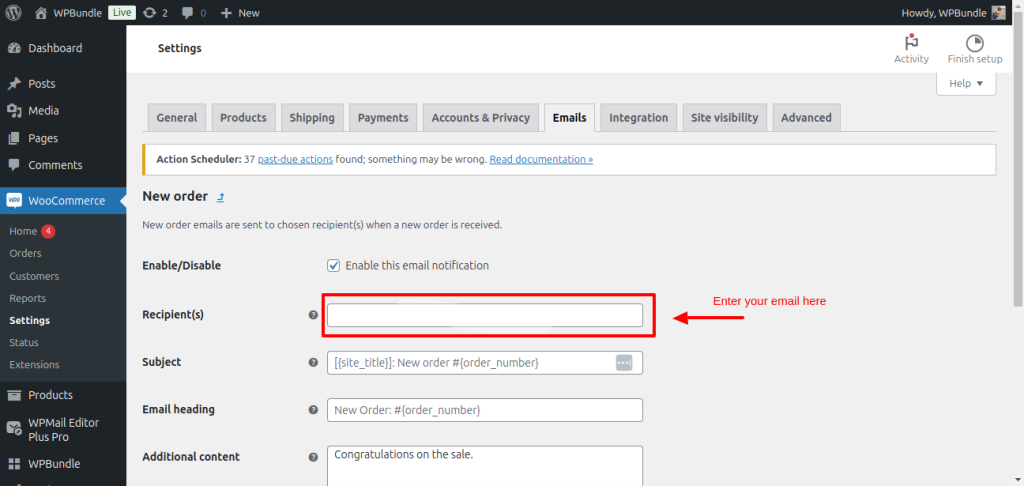
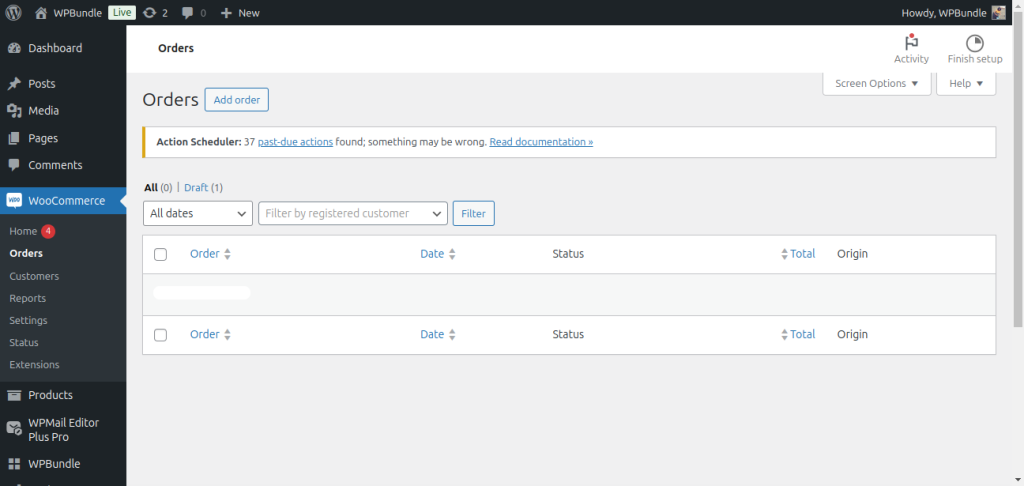
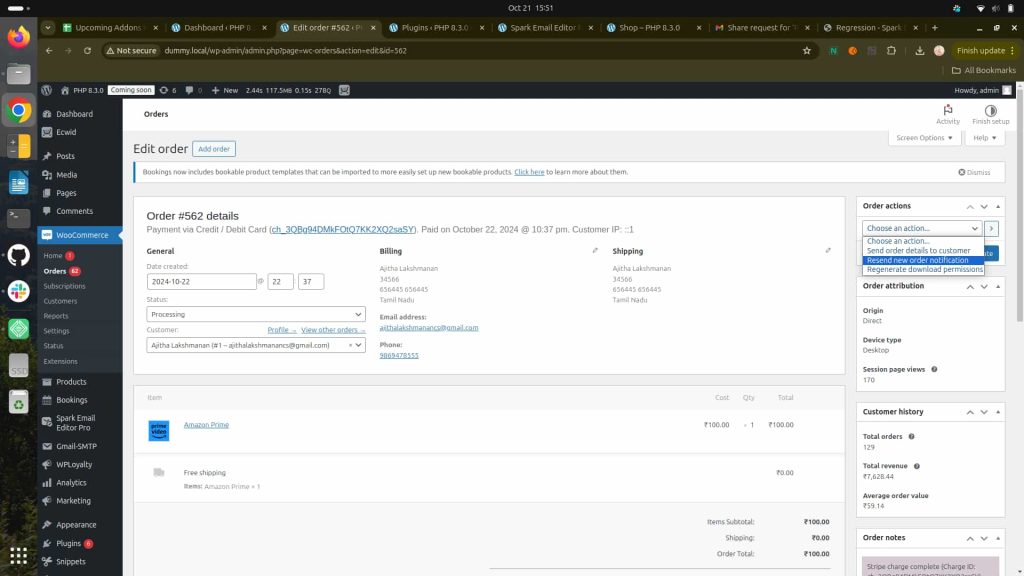
Note: After testing your WooCommerce emails, remember to go back to the WooCommerce email settings and change the email address that you have used to test WooCommerce emails.
Testing WooCommerce email templates using this method will be inconvenient if you need to alter many things.
Wouldn’t it be nice if you could test WooCommerce email templates with just one click? It’s possible when you use a plugin like Spark Editor. Let’s see that in a step-by-step process.
If you prefer watching a video over reading, watch this.
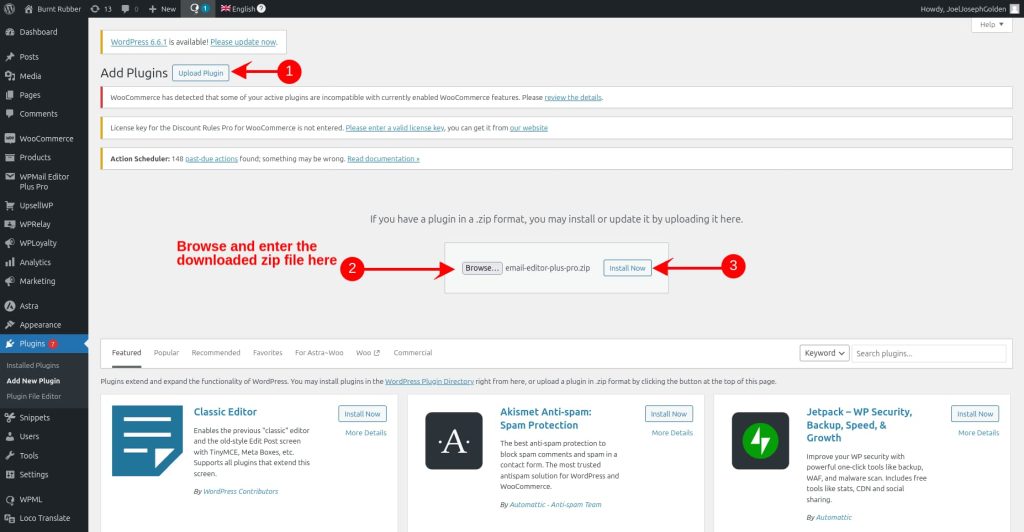
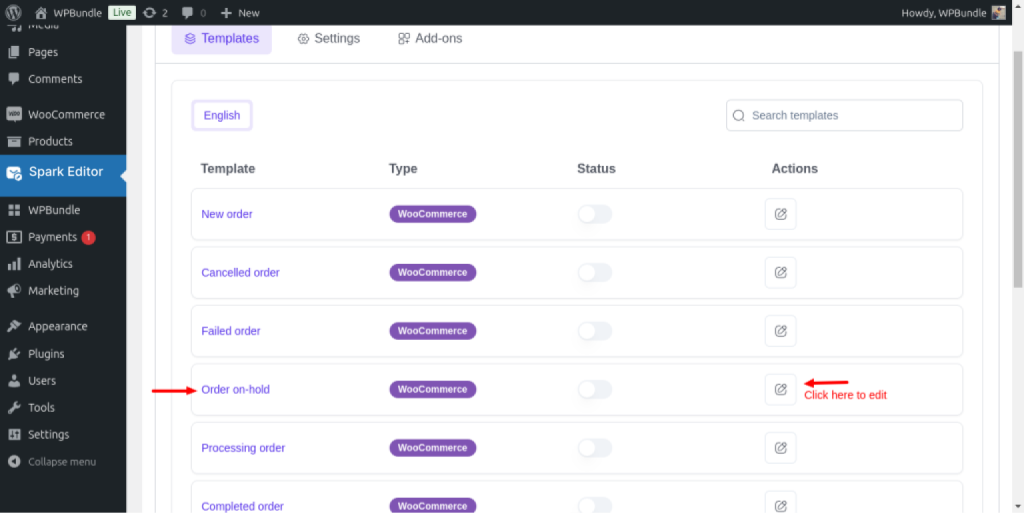
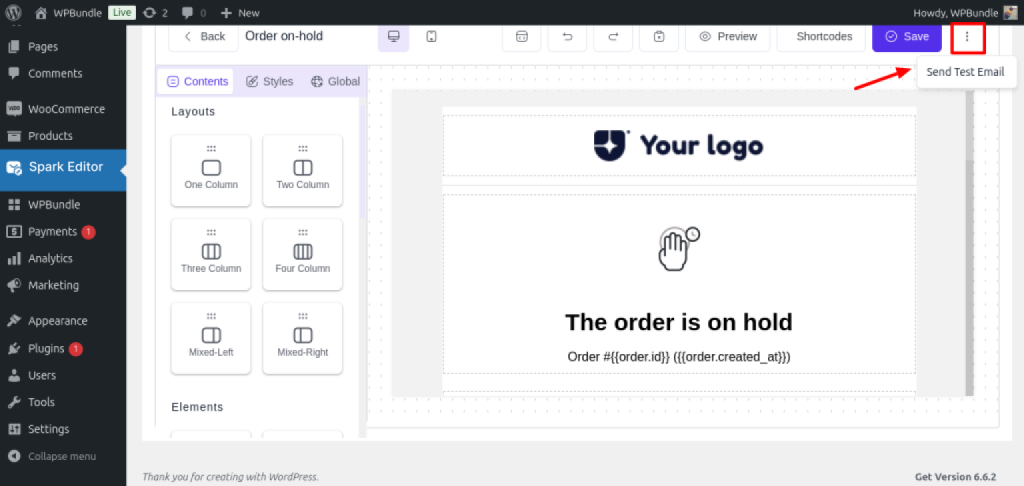
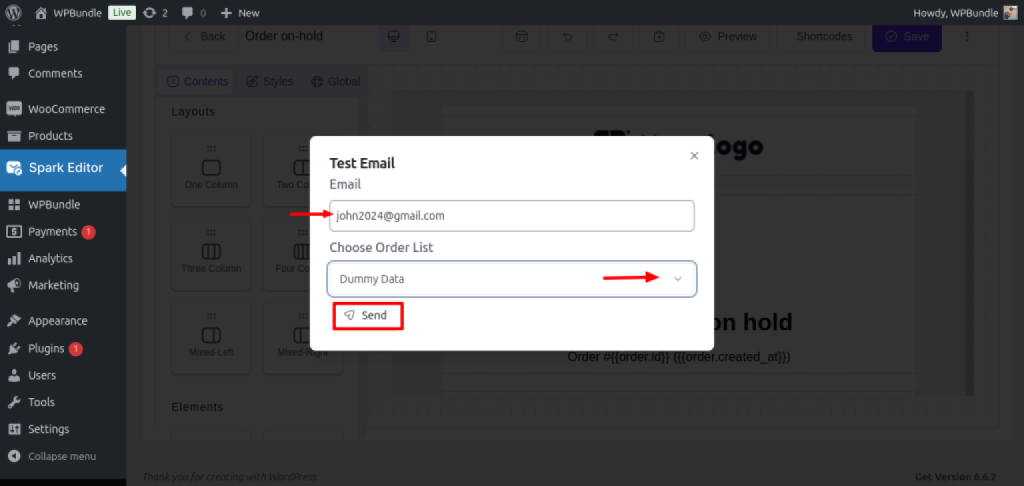
And that’s it! Your test WooCommerce email is sent to the given email. In this method, you can test the WooCommerce email templates of your choice at any time without many steps.
To master WooCommerce email testing and ensure your transactional emails are professional and effective, following best practices is essential. Proper testing improves WooCommerce email deliverability, boosts customer engagement, and strengthens your brand reputation. Here are crucial tips to optimize your testing process:
Test Across Multiple Devices and Screen Sizes
Your customers check emails on desktops, smartphones, tablets, and other devices. Thoroughly testing WooCommerce emails on multiple devices ensures your email templates are fully responsive and display correctly across all screen sizes. This improves the overall user experience and reduces bounce rates.
Test on Various Email Clients (Gmail, Outlook, Apple Mail, etc.)
Different email clients render HTML and CSS differently, which can break your email design. By testing WooCommerce email templates across popular email clients, you guarantee consistent formatting and appearance regardless of where your customers open their emails.
Test Dynamic and Personalized Email Content
Many WooCommerce stores send personalized transactional emails containing dynamic content like customer names, order summaries, or promo codes. It’s vital to test dynamic WooCommerce email content to ensure these personalized elements display correctly, providing accurate and engaging communication that improves conversion rates.
Design beautiful, customized WooCommerce emails using Spark Editor’s drag-and-drop editor for a better customer experience.
Testing WooCommerce emails is more than just a technical task, it’s a crucial step to deliver clear, accurate, and beautifully designed WooCommerce transactional emails that reflect your brand’s professionalism and boost customer satisfaction.
Whether you choose to test WooCommerce emails manually or leverage powerful tools like the Spark Editor plugin for WooCommerce email testing, dedicating time to preview and refine your email templates helps you catch errors early and enhance the overall customer experience.
Regular and thorough WooCommerce email testing ensures your emails remain flawless, maintain consistent branding, and provide seamless communication, ultimately strengthening customer trust and driving higher engagement with every message you send.
Also read,
Use either WooCommerce’s manual resend method or install Spark Editor to send test emails instantly.
Most plugins, like Spark Editor, allow you to preview and send test emails without affecting live orders.
Yes, you can test without placing an actual order by using plugins designed for WooCommerce email preview and testing. Tools like Spark Editor or email customizer plugins let you send test emails and preview how they’ll appear.
If you want to turn off certain WooCommerce emails,
1. Go to WooCommerce -> Settings -> Emails.
2. Find the email notification you want to disable (e.g., New Order, Cancelled Order).
3. Click Manage next to the specific email, then uncheck the “Enable this email notification” box.
4. Save changes, and this particular email notification will no longer be sent.
To customize WooCommerce email templates:
1. Go to WooCommerce → Settings → Emails.
2. Click Manage next to the email you want to customize (e.g., order confirmation).
3. Scroll down to the Email template and edit the template directly using HTML/CSS.
If you want to make this process easy, you can use Spark Editor, a plugin with a drag-and-drop interface for customizing your WooCommerce emails without coding.
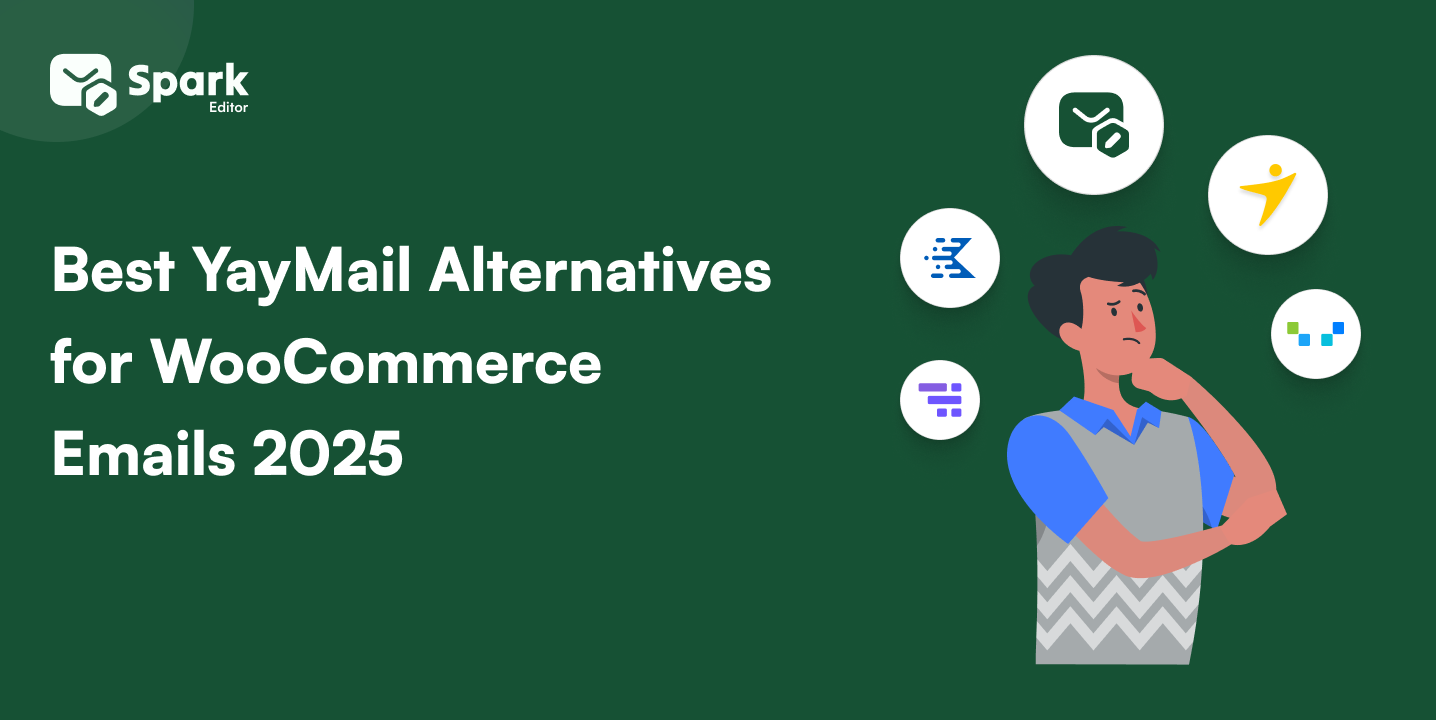
Ever wondered if there’s a better, faster, or more creative way to design your WooCommerce emails than using YayMail? While YayMail is one of the most popular email builders for
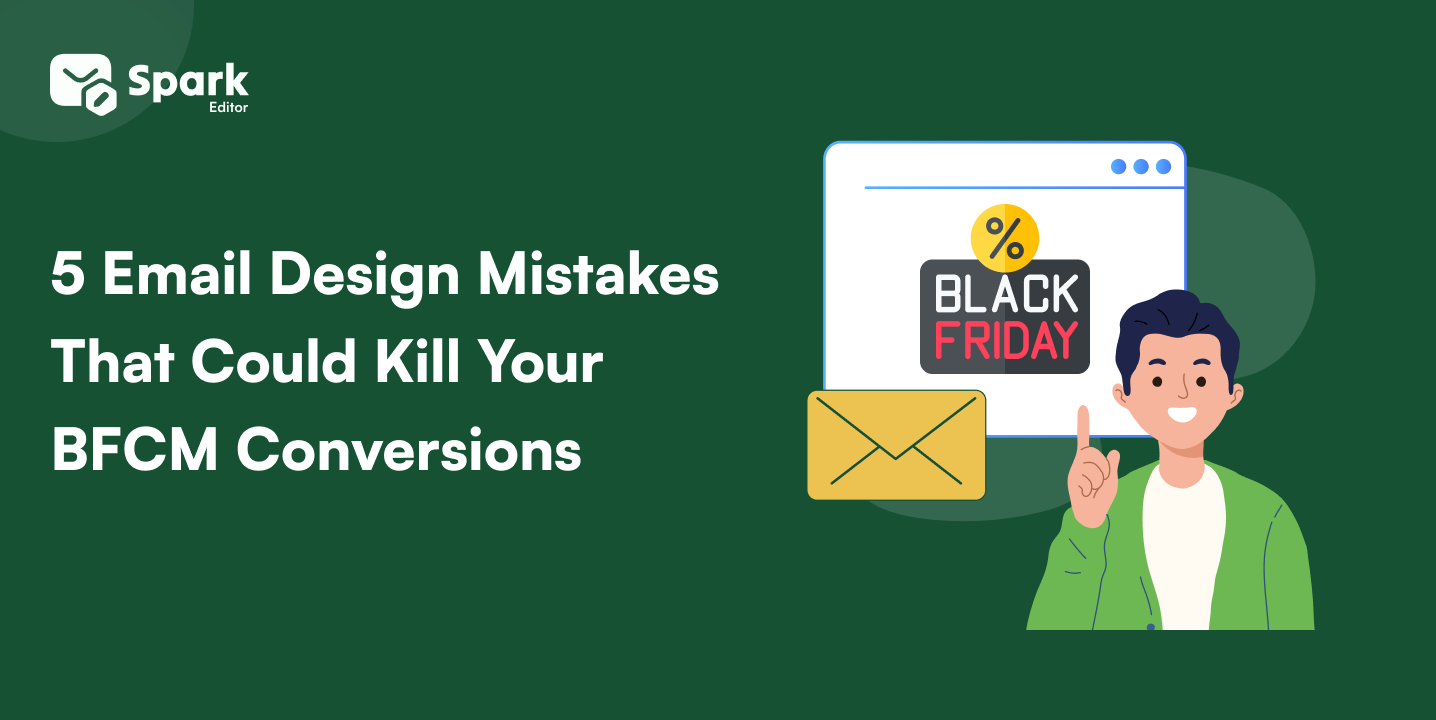
Black Friday and Cyber Monday (BFCM) are the biggest shopping events of the year. In
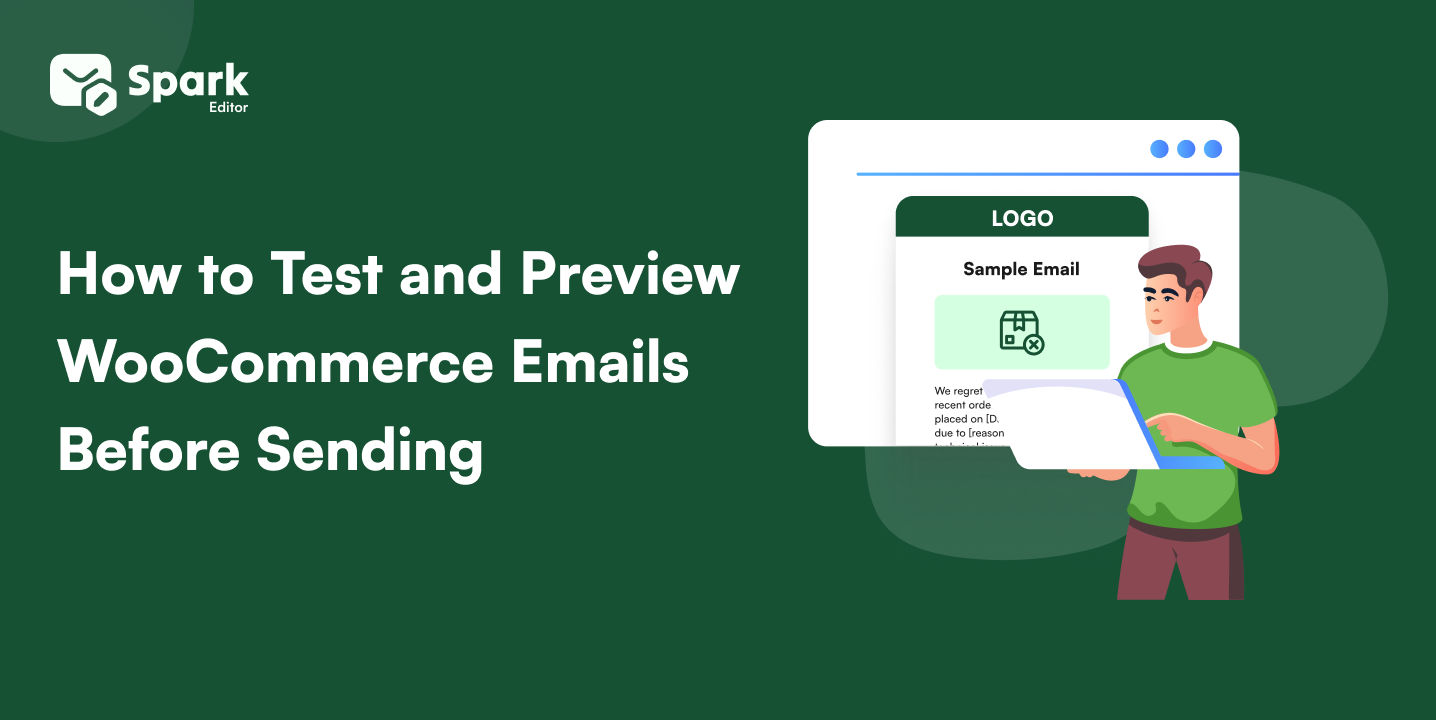
What if the very first email your customer sees after placing an order looks broken
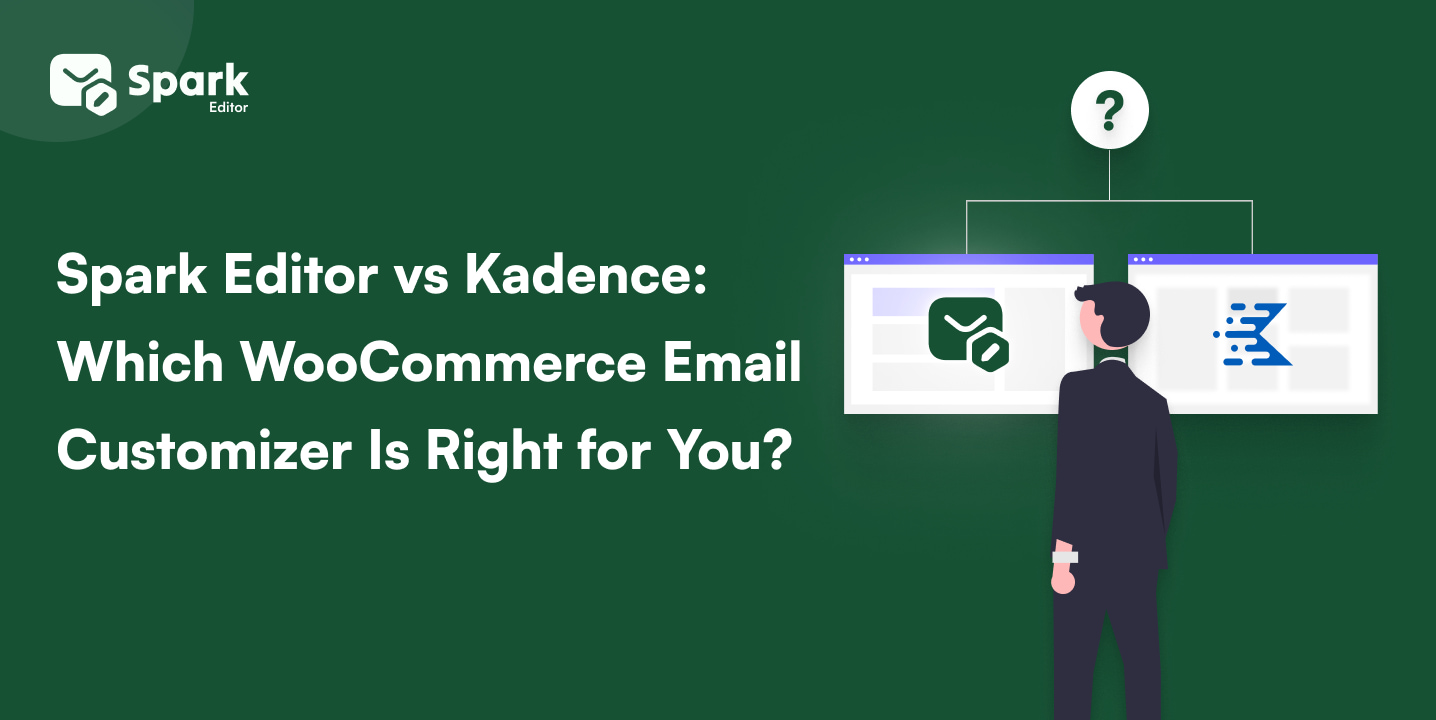
WooCommerce comes with built-in transactional emails for order confirmations, shipping updates, and customer notifications. While
Download 10+ free Halloween email template ideas and turn dull emails into festive show-stoppers.
Start creating spooky, high-converting WooCommerce emails right now.