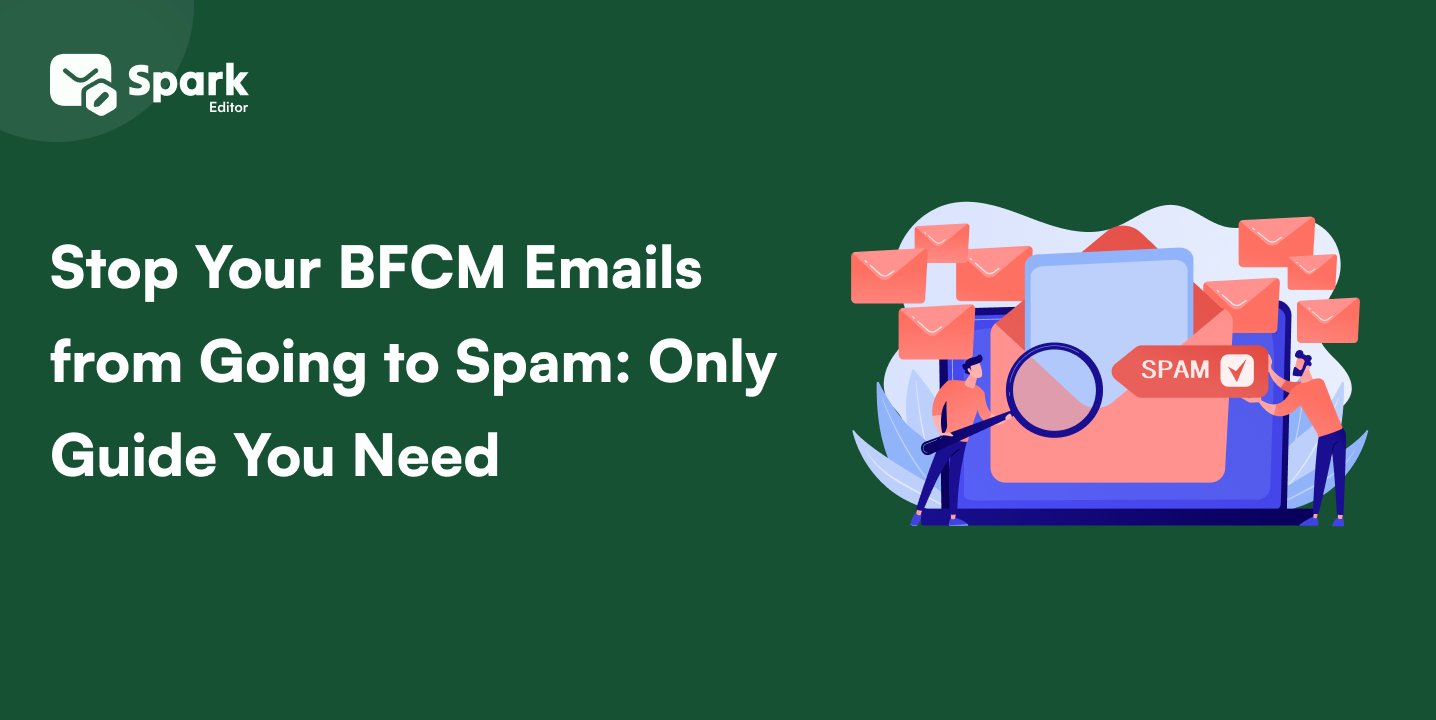
Stop Your BFCM Emails from Going to Spam: Only Guide You Need
Black Friday and Cyber Monday (BFCM) are golden opportunities for online stores to drive sales-but there’s a hidden challenge: BFCM emails from going to spam. With the surge in email
Why does a WooCommerce cancel order email matter for store owners? Imagine missing crucial updates when a customer cancels an order.
Without timely notifications, store owners might struggle with inventory management, lose track of order changes, or miss the opportunity to handle refunds and customer concerns efficiently.
A well-customized cancellation email keeps admins informed, ensures smooth operations, and helps prevent potential revenue loss.
In this guide, you’ll learn why order cancellation emails are essential for store owners, how to enable them in WooCommerce, and how to customize them for better control and efficiency.
Enhance your WooCommerce canceled order emails with Spark Editor—professional, branded, and engaging.
The WooCommerce cancel order email is an automated transactional email sent when the order status is updated to “Canceled.” It is sent to store admins to inform them of the cancellation.
Common reasons for order cancellations include:
The cancel order email feature is available by default in WooCommerce, but it must be activated in the WooCommerce email settings. You can also design WooCommerce cancel order email templates to match your branding and better communicate.
When a customer cancels an order, the WooCommerce Cancel Order Email notifies the store admin immediately. This email is crucial for maintaining smooth store operations, handling refunds, and improving customer service. Here’s why it matters and how customizing it can enhance efficiency.
1. Stay Updated on Canceled Orders
Without a proper notification system, admins may miss canceled orders, leading to inventory mismatches and delayed responses. The cancel order email ensures that store owners are instantly informed, allowing them to take immediate action.
2. Automate Inventory Management
When an order is canceled, products may need to be restocked. The email provides quick access to order details, helping admins update inventory and avoid stock discrepancies. Customizing the email to highlight key details such as product quantity and reason for cancellation makes inventory adjustments easier.
3. Improve Customer Service
A well-structured WooCommerce cancel order email enables admins to respond proactively. If a customer cancels due to pricing issues, delays, or product concerns, the admin can follow up with alternative solutions, discounts, or product recommendations. This approach enhances customer satisfaction and reduces lost sales.
4. Speed Up Refund Processing
Refunding canceled orders promptly builds trust with customers. A detailed cancel order email with transaction details, payment method, and refund instructions allows admins to process refunds efficiently. Customizing the email to include refund policies or support contact details further enhances clarity.
5. Ensure Better Communication with the Team
For larger WooCommerce stores, different departments handle order fulfillment, finance, and support. A customized WooCommerce cancel order email can include internal instructions or notify relevant team members, ensuring seamless coordination.
Looking to enhance your WooCommerce emails without coding? Discover 5 free email customizer plugins that help you design stunning, branded emails effortlessly!
WooCommerce has default settings for sending cancel order emails to admins whenever a customer cancels their order. The steps to send them are as follows:
1. Go to WooCommerce > Settings > Emails
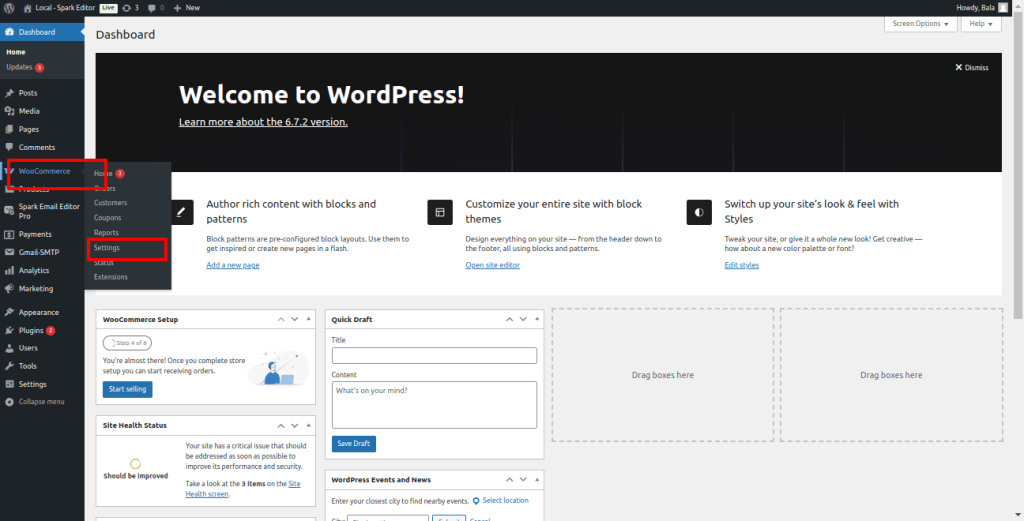
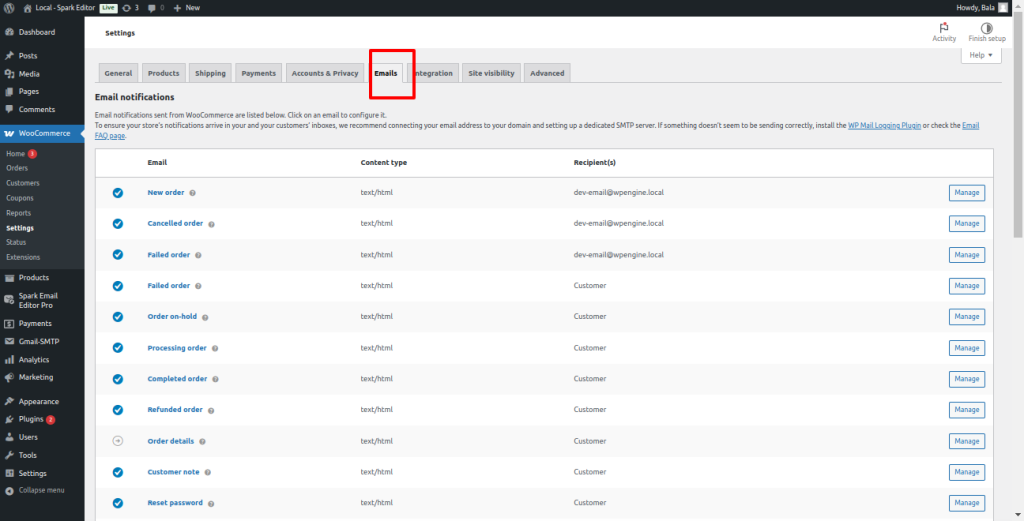
2. Find Canceled Order in the list of WooCommerce email templates.
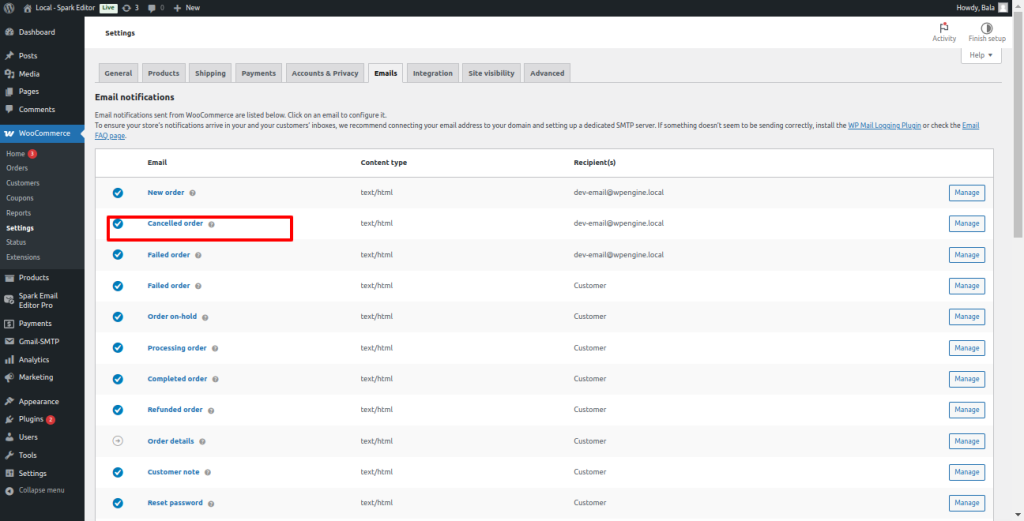
3. Click Manage and enable the email notification.
4. Customize the subject line, heading, and email content as needed.
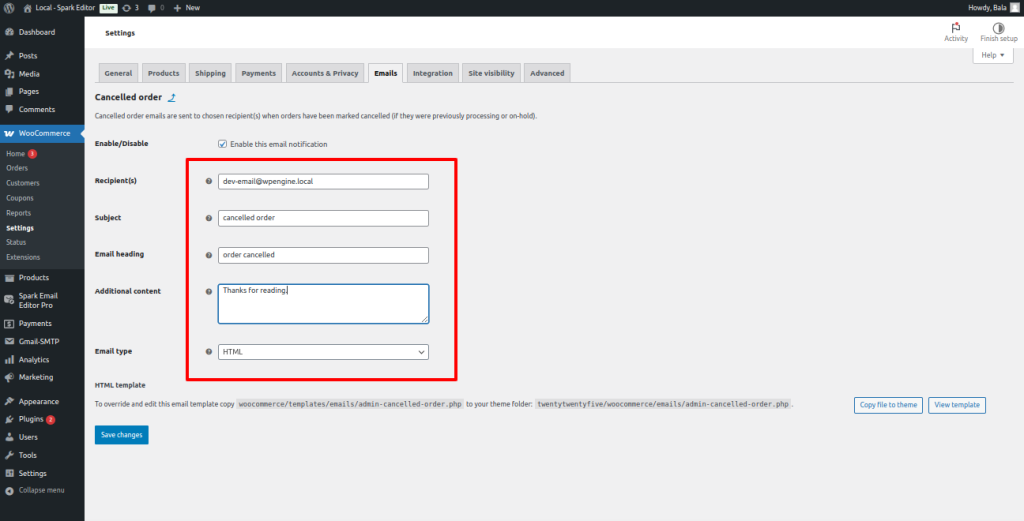
Click Save Changes to activate the email.
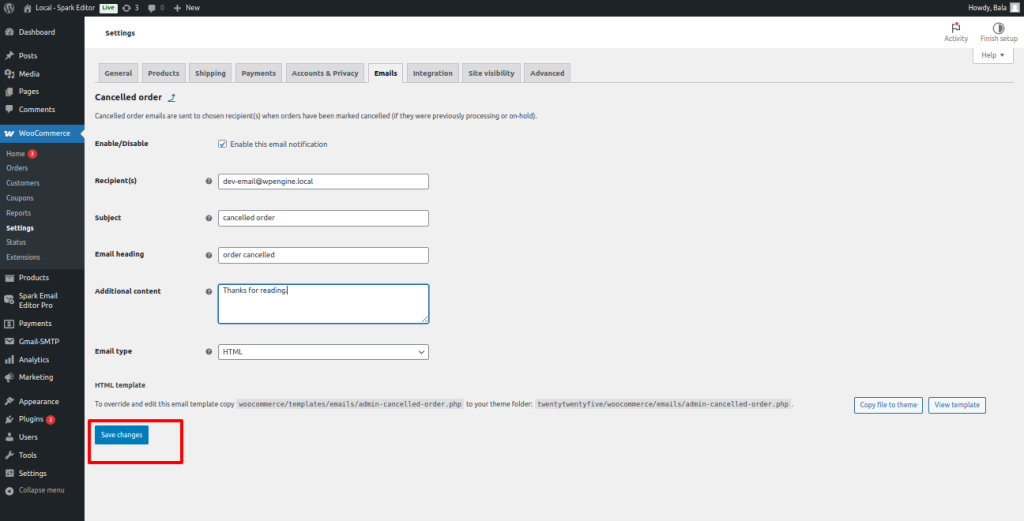
5. After customizing the email, send it.
6. The default cancel order looks like this:
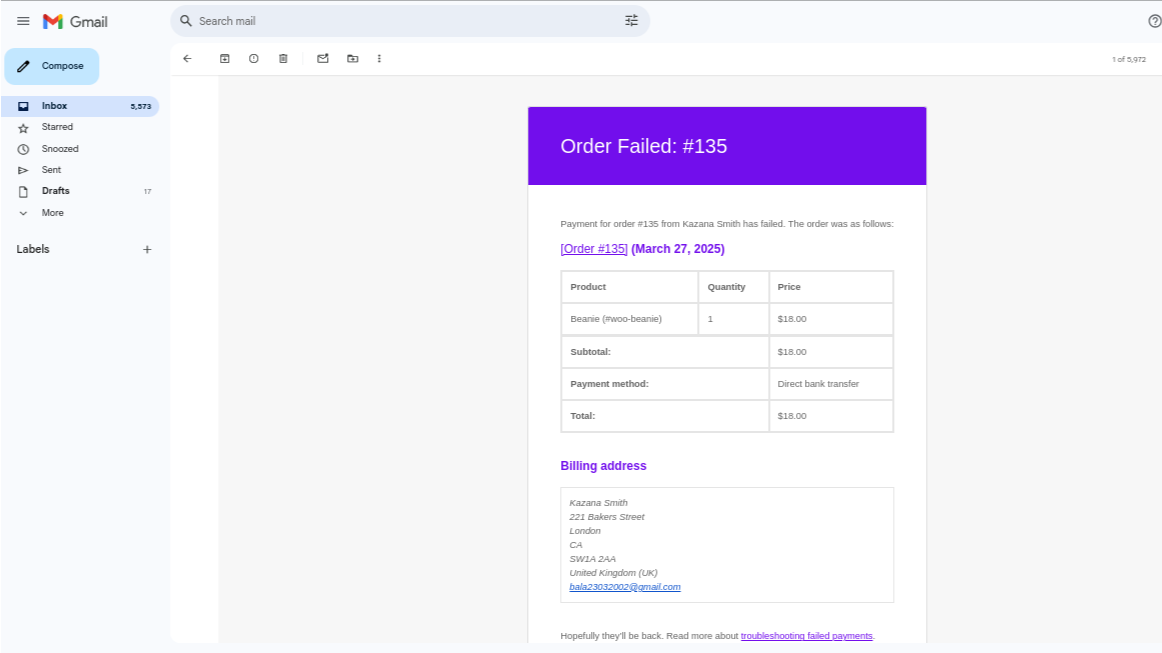
When an order is canceled, store admins need to receive an immediate cancellation confirmation email to streamline order management and track cancellations efficiently. Customizing cancel order emails ensures clear internal communication, enhances professionalism, and maintains brand consistency.
SparkEditor is a powerful tool that allows WooCommerce store owners to edit and customize cancel order emails effortlessly—no coding required.
Here’s how admins can modify and send the WooCommerce Cancel Order Email using SparkEditor.
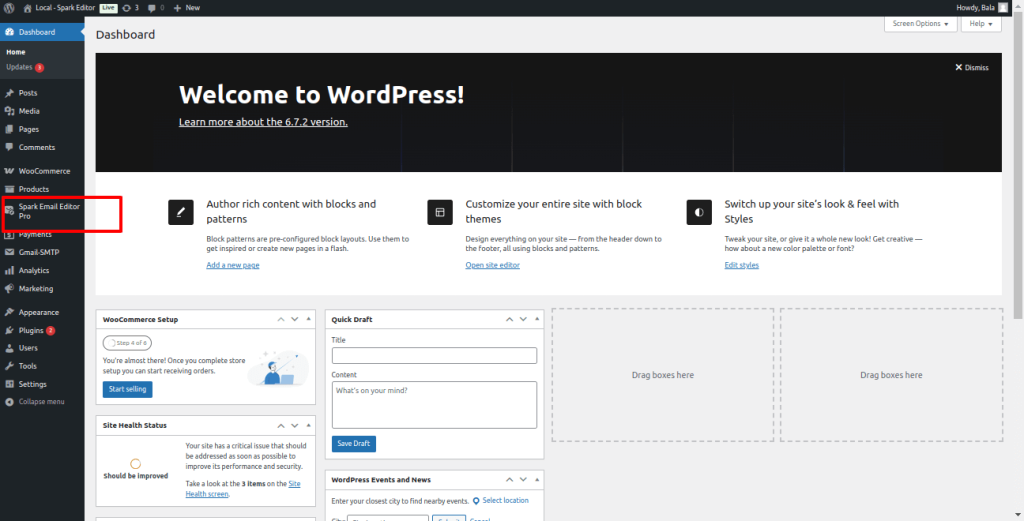
1. In the Spark Editor dashboard, go to the Templates section.
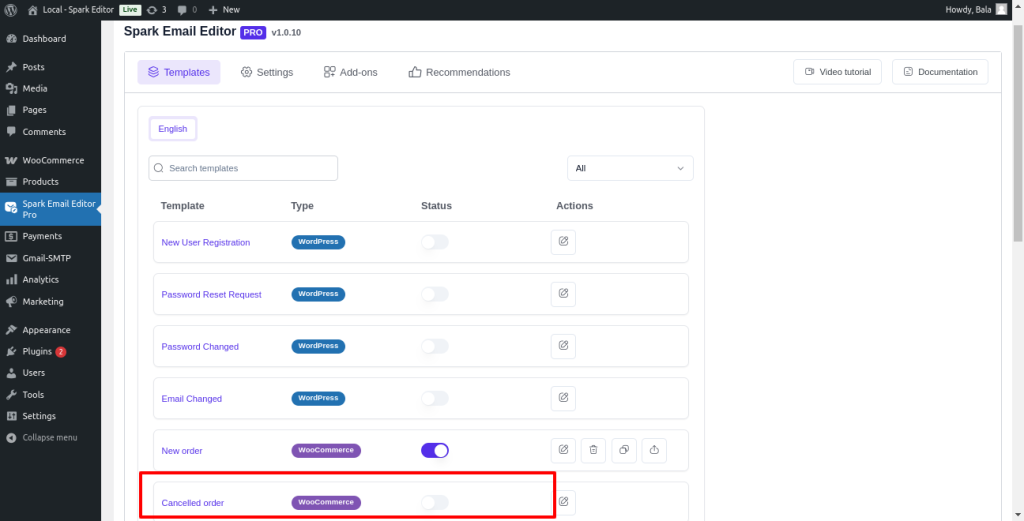
2. Look for the Cancelled Order email template.
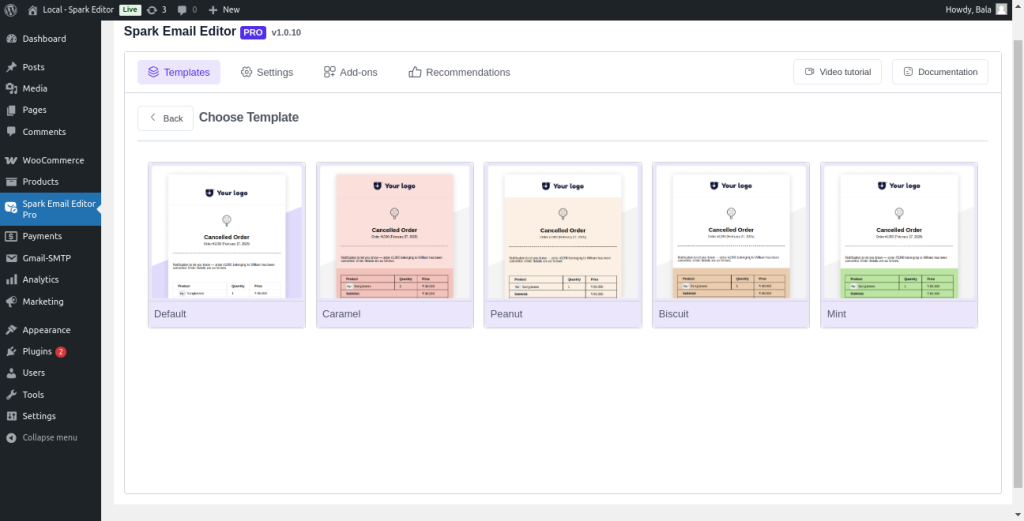
3. Click on your desired template to open the editor.
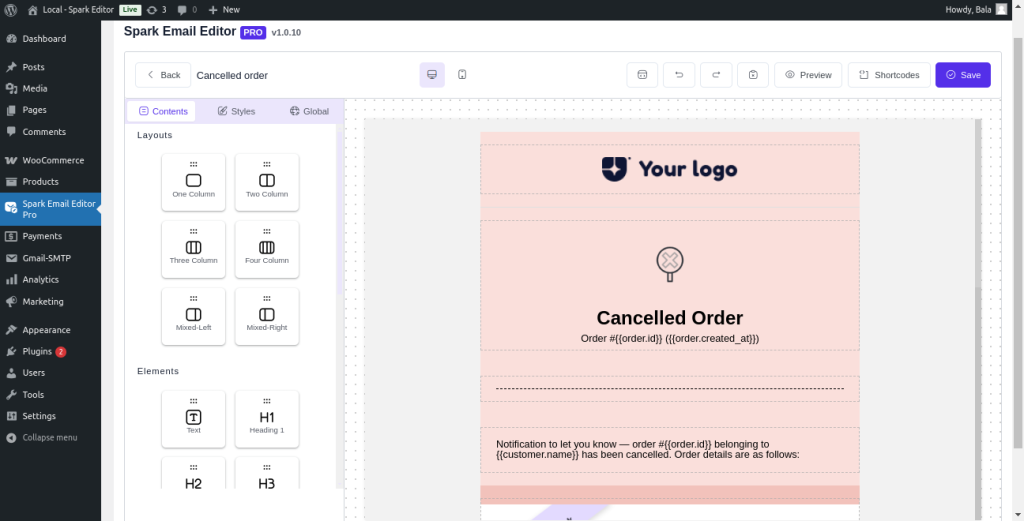
Once inside the editor, you can modify different parts of the email.
Edit Email Content
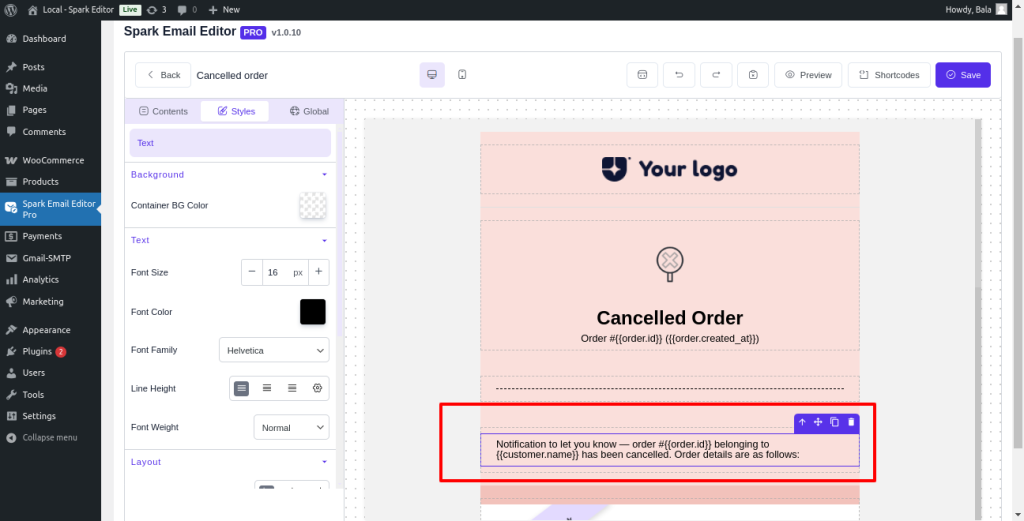
Customize the Design (Branding & Colors)
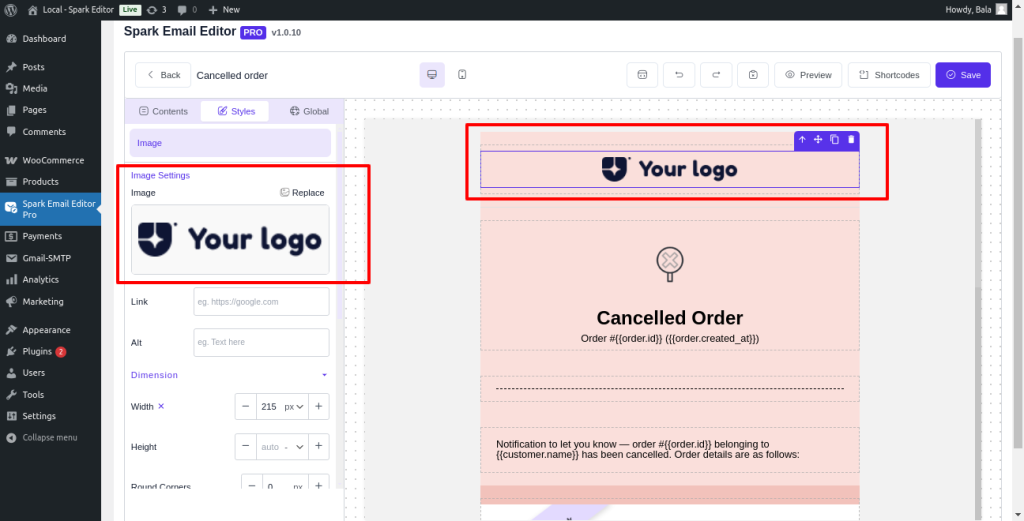
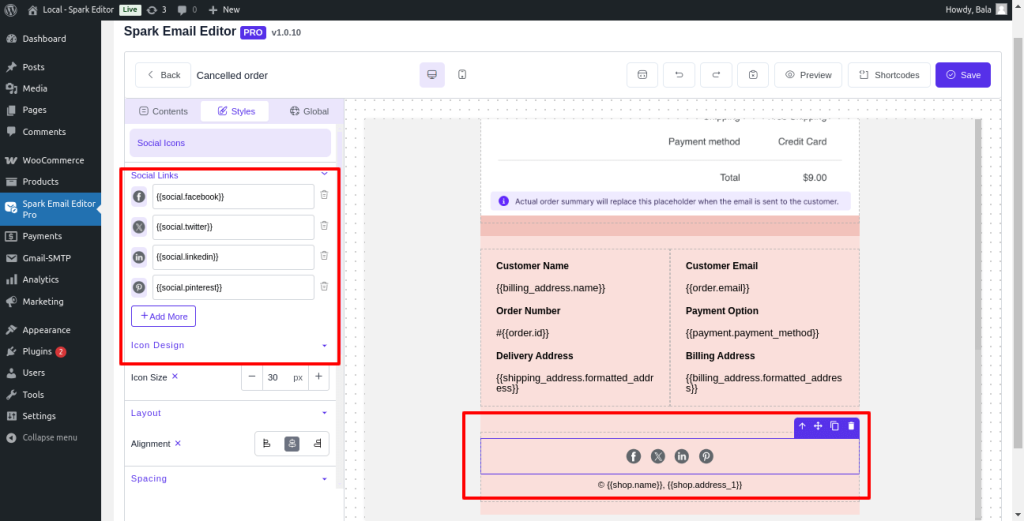
Add Additional Information
You can enhance the email by including:
1. Click on Preview Email to see how it will look.
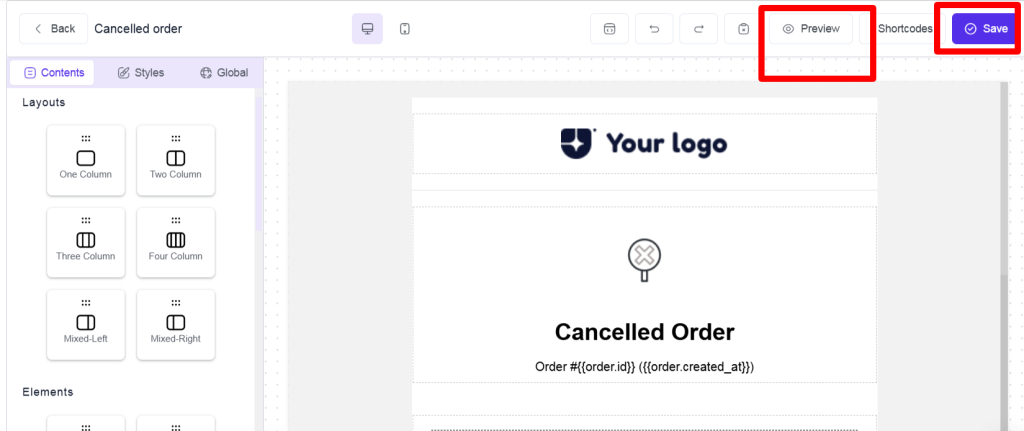
2. If satisfied, click Save Changes.
3. The preview looks like this :
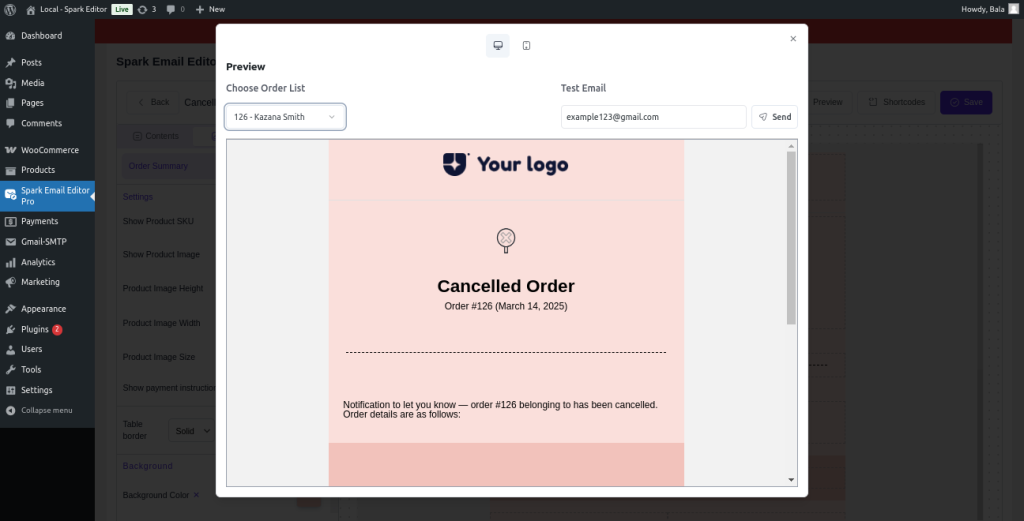
4. Send a test email:
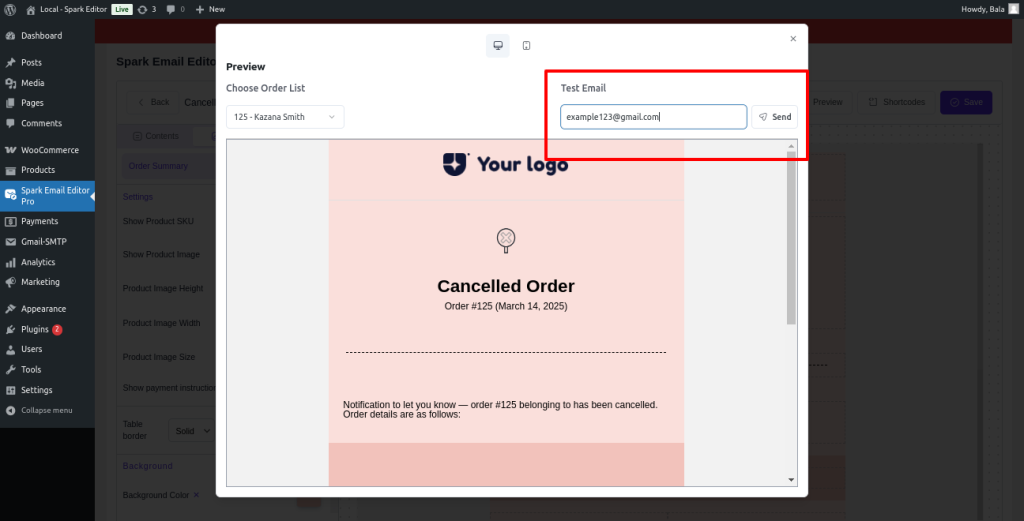
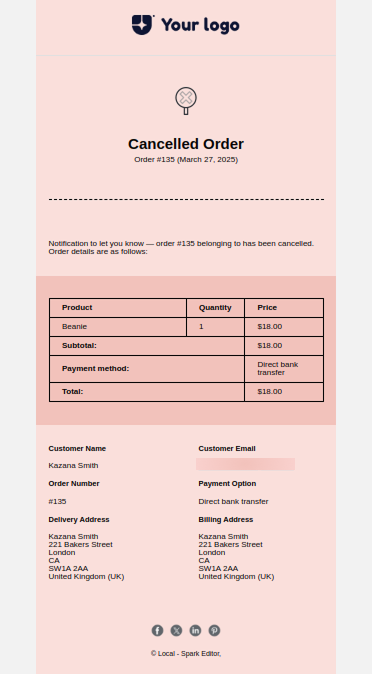
If you need to manually resend a cancel order email, follow these steps:
While WooCommerce canceled orders are sometimes unavoidable, reducing them can significantly boost your revenue and improve customer satisfaction. Here’s how you can prevent frequent WooCommerce order cancellations in your store:
Ever abandoned a purchase because your preferred payment option wasn’t available? Your customers feel the same way. Ensure your WooCommerce store supports:
Adding diverse payment options can reduce WooCommerce cancel order rates and improve conversions.
Customers cancel orders when they feel misled about a product. To reduce WooCommerce canceled orders:
This builds trust and prevents unnecessary WooCommerce order cancellations.
A complicated or slow checkout can lead to more WooCommerce canceled orders. Simplify the process by:
A good checkout experience can lower WooCommerce cancel order rates and improve customer retention.
Customers feel more confident when they know their options. To minimize WooCommerce canceled orders, ensure your store has:
Making policies visible reduces confusion and unnecessary WooCommerce order cancellations.
Late deliveries and out-of-stock products are major reasons for WooCommerce’s canceled orders. Prevent this by:
A reliable shipping process helps lower WooCommerce cancel order rates.
Sometimes, customers cancel due to hesitation. Reduce WooCommerce order cancellations by sending:
Setting up WooCommerce cancel order email notifications ensures transparency and helps retain customers.
Enhance your canceled order emails with branded designs and tailored messaging using Spark Editor’s easy customization tools.
Now that you understand the importance of WooCommerce cancel order emails and how to set them up, it’s time to implement these steps in your store. A well-crafted cancellation email keeps store owners informed, helps manage inventory, and enhances customer communication.
Providing prompt and professional cancel order notifications builds trust and reduces confusion about order status. Whether you use WooCommerce’s default emails or customize them with Spark Editor, optimizing your cancel order emails ensures a smooth process while strengthening your brand’s credibility.
Don’t leave your customers guessing—enhance your WooCommerce cancel order emails today! Try Spark Editor now.
Go to WooCommerce > Settings > Emails in your WordPress dashboard, find the Canceled Order email, and click Manage. From there, you can enable or disable the email notification and save the changes.
It includes the order ID, date, total amount, customer details, and a list of canceled items. It may also mention the cancellation reason and any refund details, depending on your store’s policies.
Yes, you can edit the subject, heading, and content in WooCommerce > Settings > Emails > Canceled Order. For advanced customization, plugins like Spark Editor offer an easy drag-and-drop interface.
Spark Editor is a top choice for designing professional emails without coding. Other options include Email Customizer for WooCommerce by ThemeHigh and Kadence WooCommerce Email Designer, both offering extensive design flexibility.
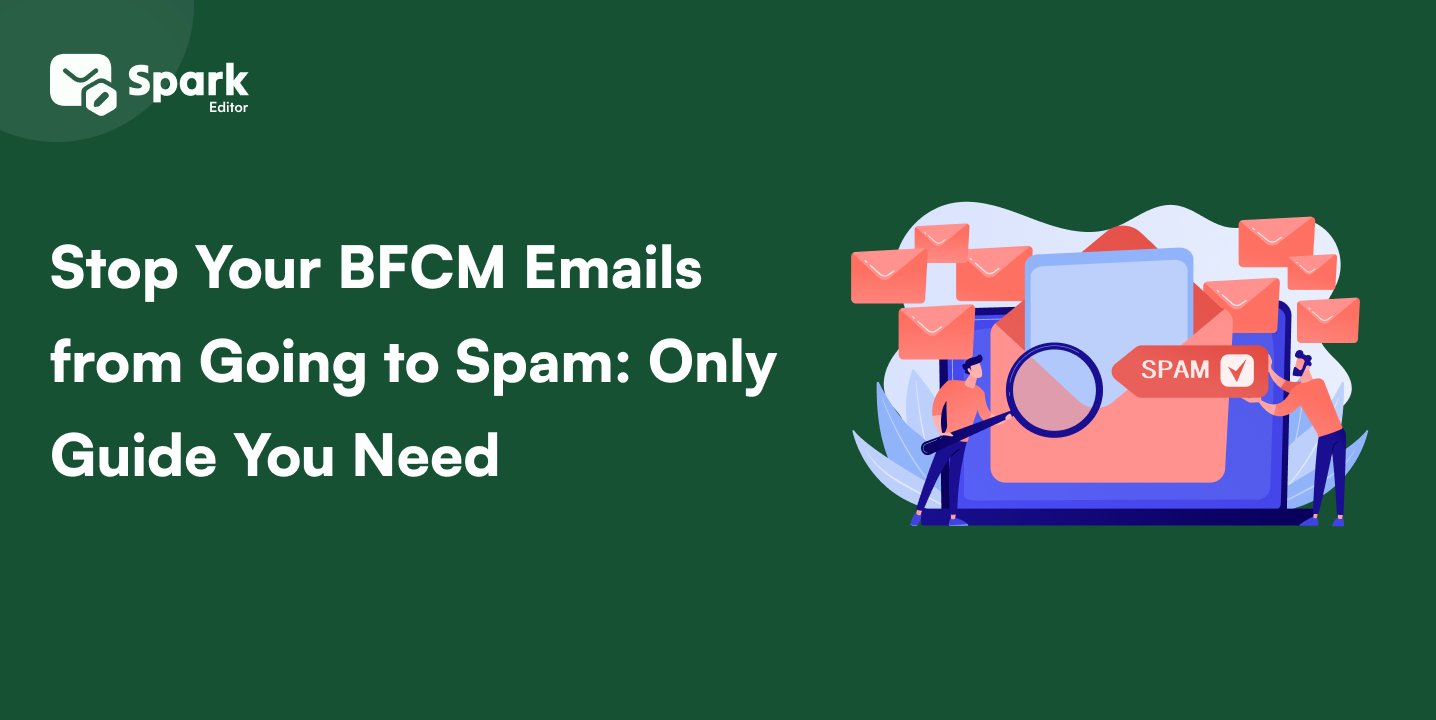
Black Friday and Cyber Monday (BFCM) are golden opportunities for online stores to drive sales-but there’s a hidden challenge: BFCM emails from going to spam. With the surge in email
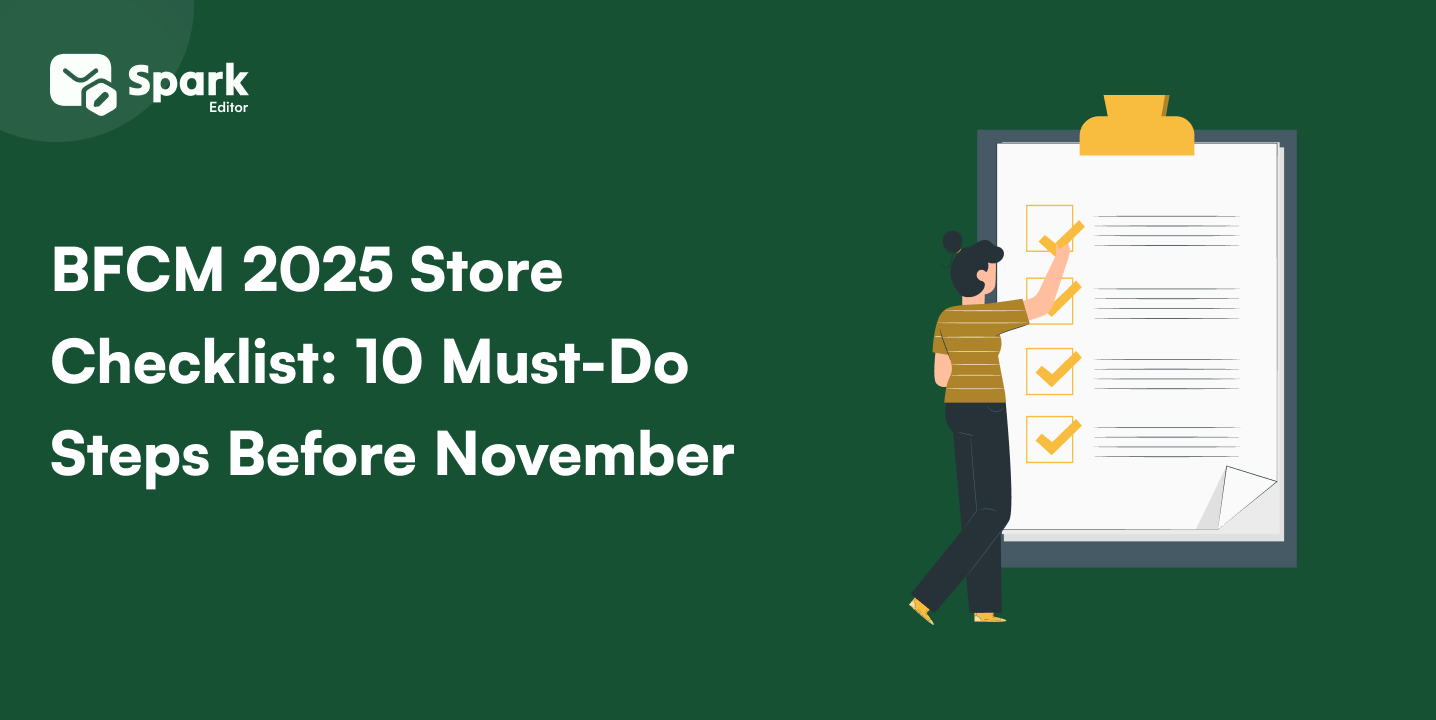
The Black Friday and Cyber Monday (BFCM) 2025 season is approaching faster than ever, and
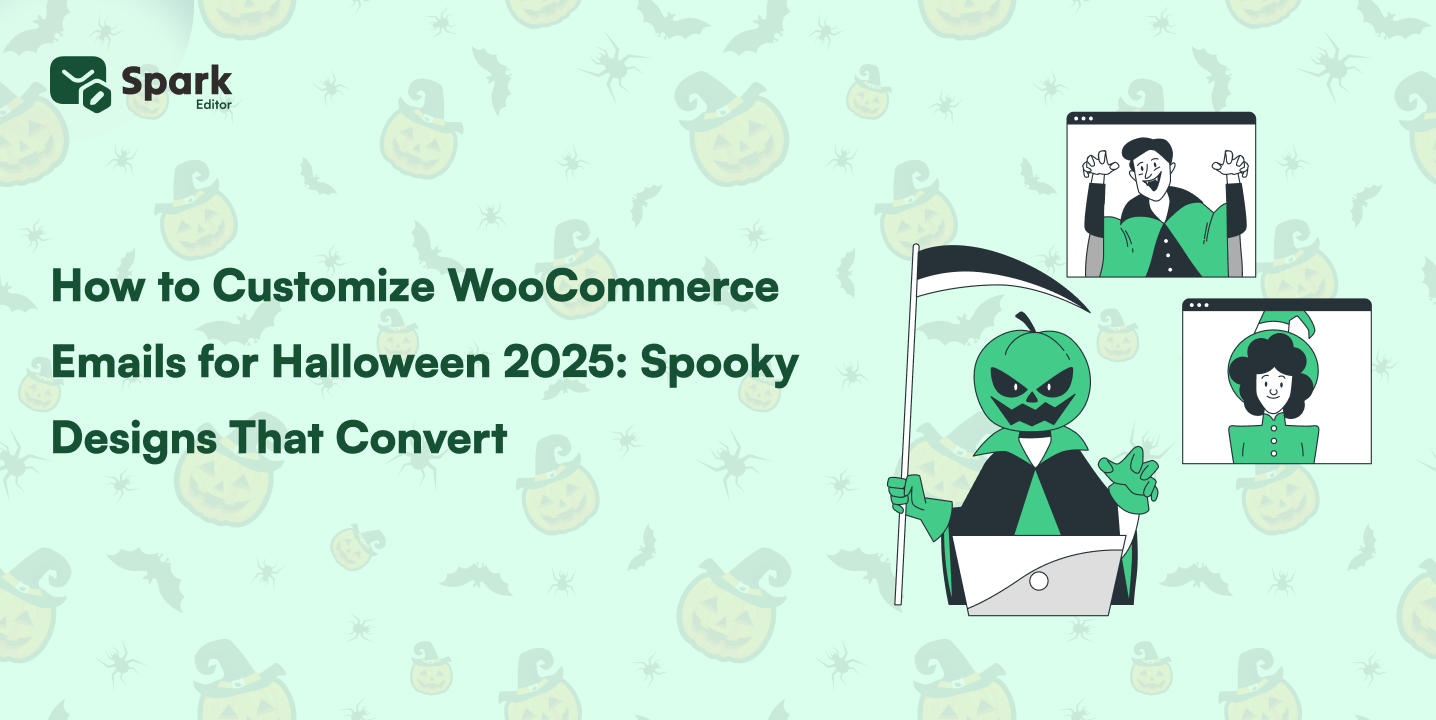
Halloween isn’t just about costumes and candy — it’s also a golden opportunity for eCommerce
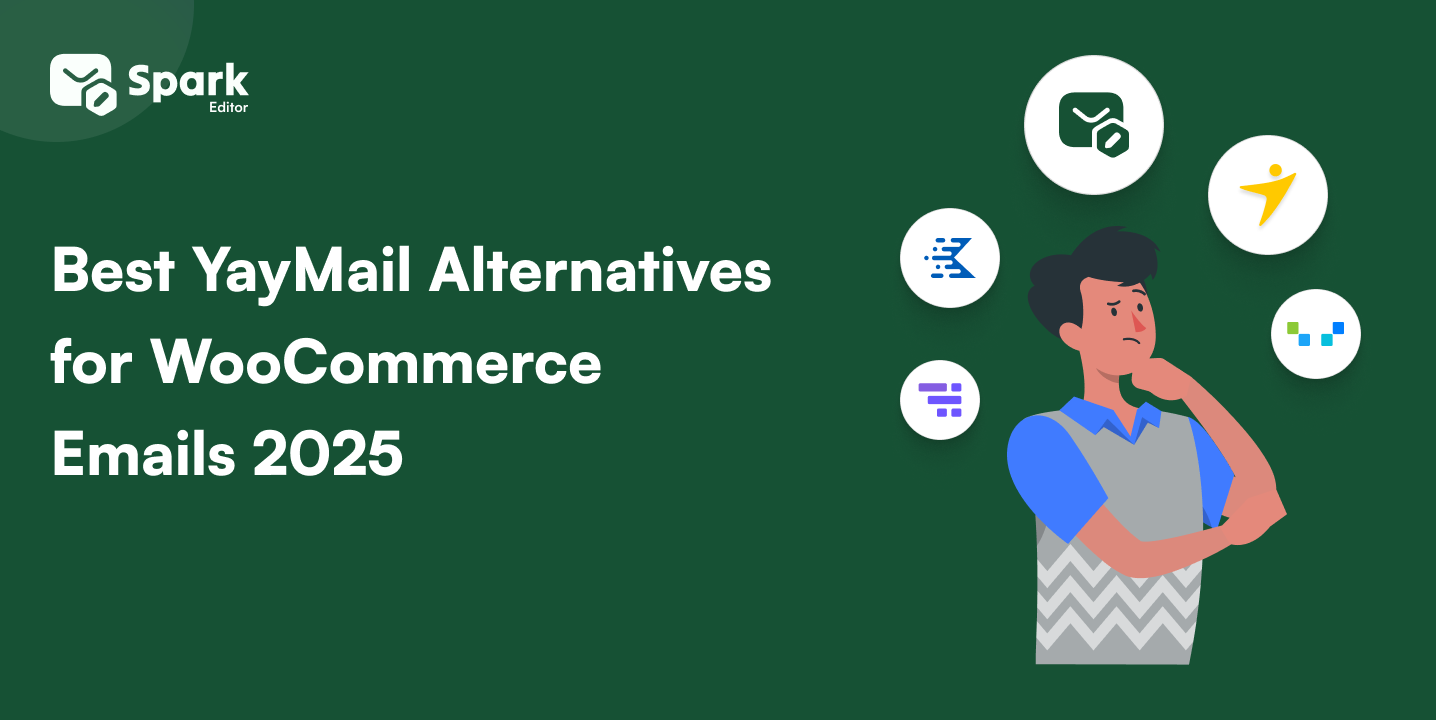
Ever wondered if there’s a better, faster, or more creative way to design your WooCommerce
Download 10+ free Halloween email template ideas and turn dull emails into festive show-stoppers.
Start creating spooky, high-converting WooCommerce emails right now.