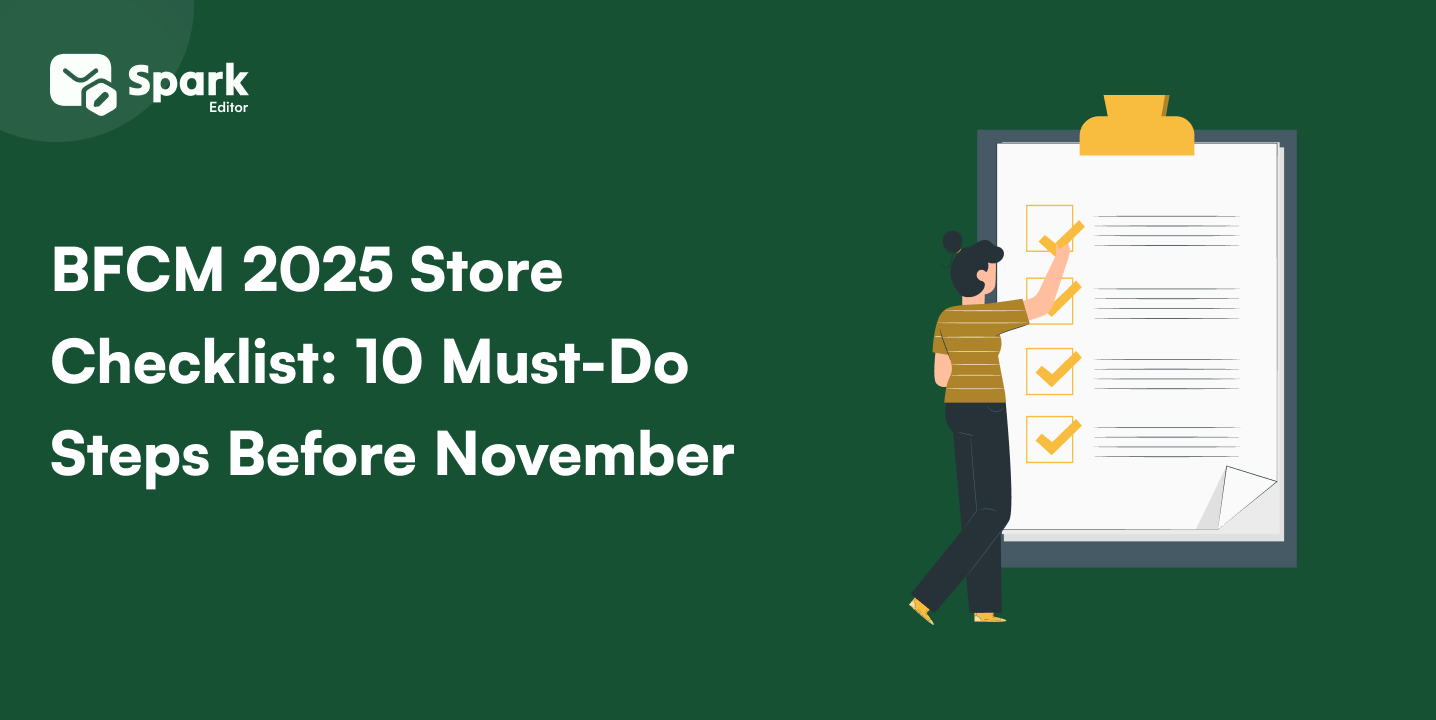
BFCM 2025 Store Checklist: 10 Must-Do Steps Before November
The Black Friday and Cyber Monday (BFCM) 2025 season is approaching faster than ever, and preparation is everything. With shoppers starting to browse deals as early as late October, a
WooCommerce Appointment Emails help streamline communication by confirming bookings, sending automated reminders, and updating users on any schedule changes or cancellations.
WooCommerce does not offer a built-in booking notification system, but with the right tools, you can customize appointment confirmations, reminder emails, and other notifications for both admins and customers.
In this guide, we’ll explore how to send and customize WooCommerce appointment emails using SparkEditor. We’ll cover different email notifications for admins, such as New Appointment and Appointment Canceled, as well as for customers, including Appointment Confirmed, Appointment Reminder, and reschedule notifications.
By following these steps, you can ensure that you have professional, branded, and engaging appointment email templates for your WooCommerce booking system.
Want to design WooCommerce emails your way easily and without code?
That’s exactly what our drag-and-drop editor with live preview and flexible templates does.
A WooCommerce appointment email is an automated email notification sent to customers and store admins to confirm, remind, or update them about a scheduled appointment. These emails ensure smooth communication and help maintain customer engagement.
WooCommerce appointment emails help businesses and customers stay informed and reduce confusion. Here are some key benefits:
If you’re customizing appointment emails, it’s crucial to follow the best design and content strategies. Check out our guide on WooCommerce Email Customization Best Practices to enhance email.
WooCommerce does not have a default appointment email template because it lacks built-in appointment or booking functionality. To send appointment-related emails, you need a booking plugin like WooCommerce Bookings, YITH Booking, or Amelia, which provides custom email notifications. Alternatively, you can customize WooCommerce emails using an email customizer or custom coding.
Sending WooCommerce Appointment Emails Using Spark Editor
WooCommerce Appointment Booking is an add-on in our SparkEditor that needs to be installed before use. Let’s go through each WooCommerce Appointment Email customization step by step.
Let’s look at the default WooCommerce appointment email settings for admins and customers, including how they receive the mail and how to customize it.
WooCommerce allows various levels of email customization, ensuring that your appointment emails match your brand’s identity. Learn more about the complete process in our guide on WooCommerce Email Customization
This email is sent to the admin once customers successfully book an appointment. Let’s have a look at how to customize appointment confirmation emails in WooCommerce for admin.
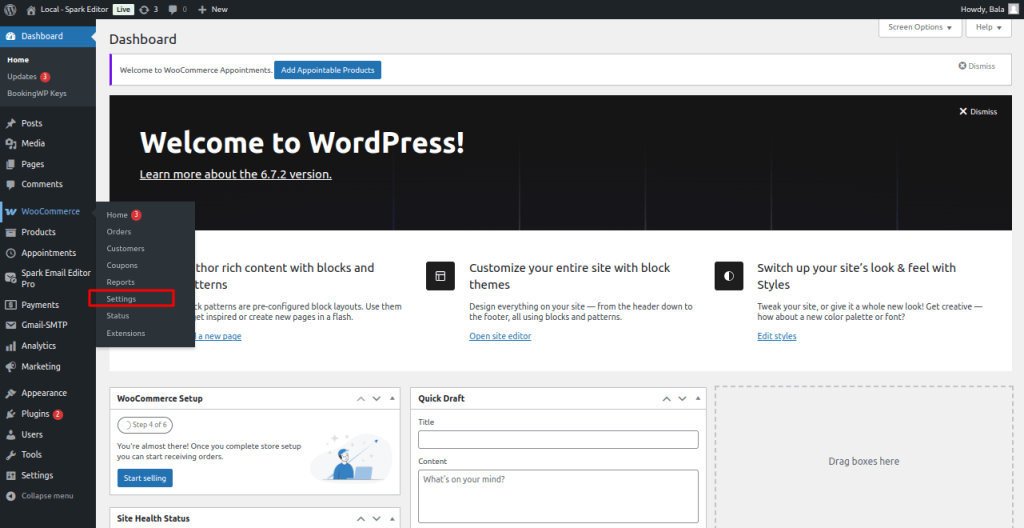
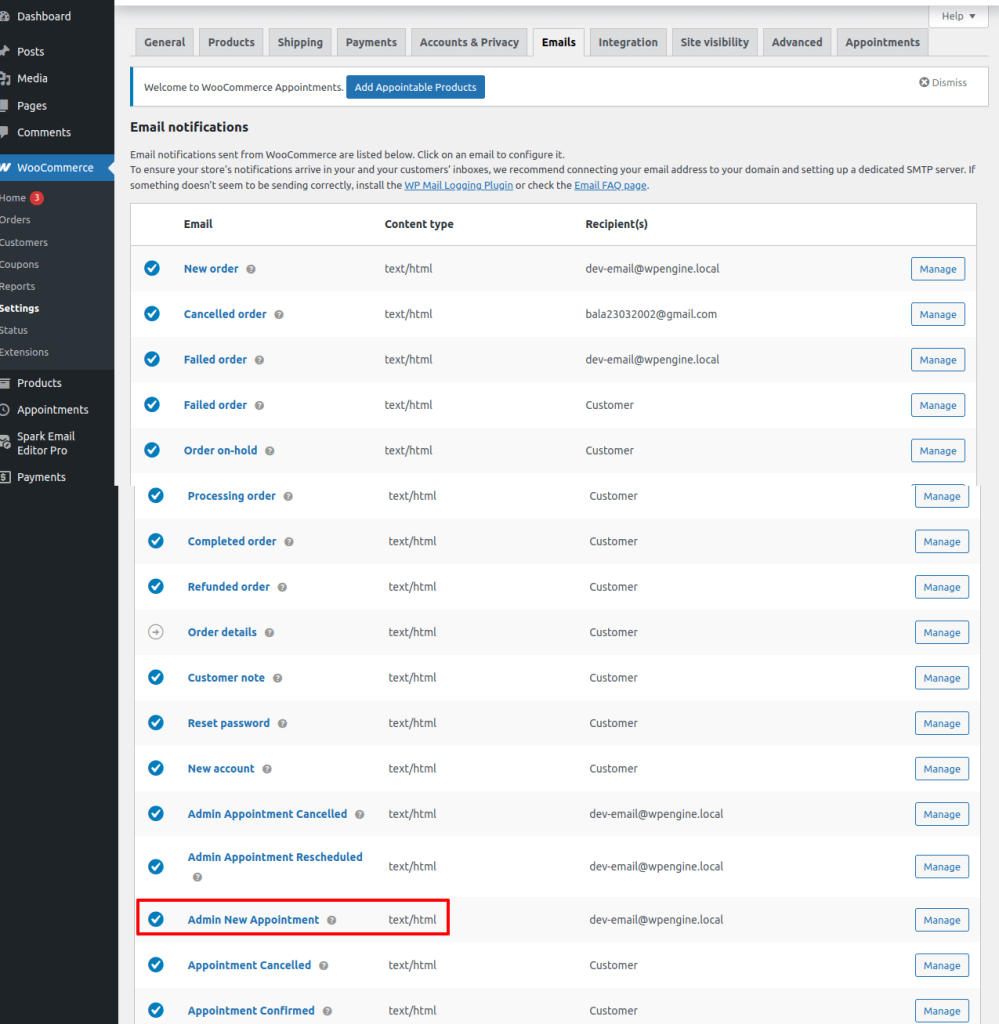
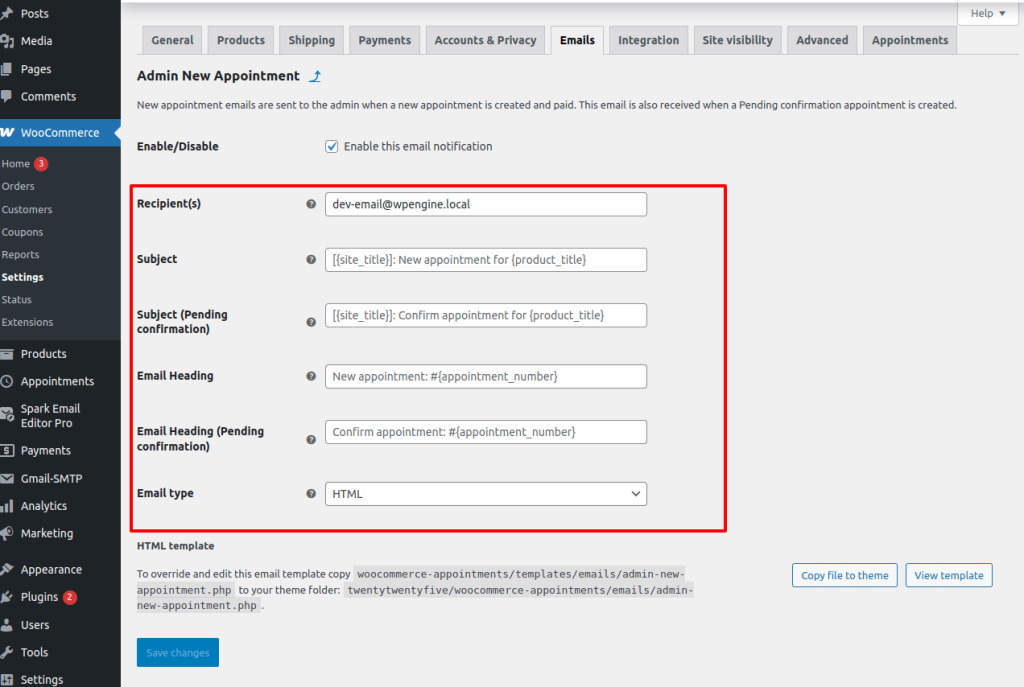
Email customization
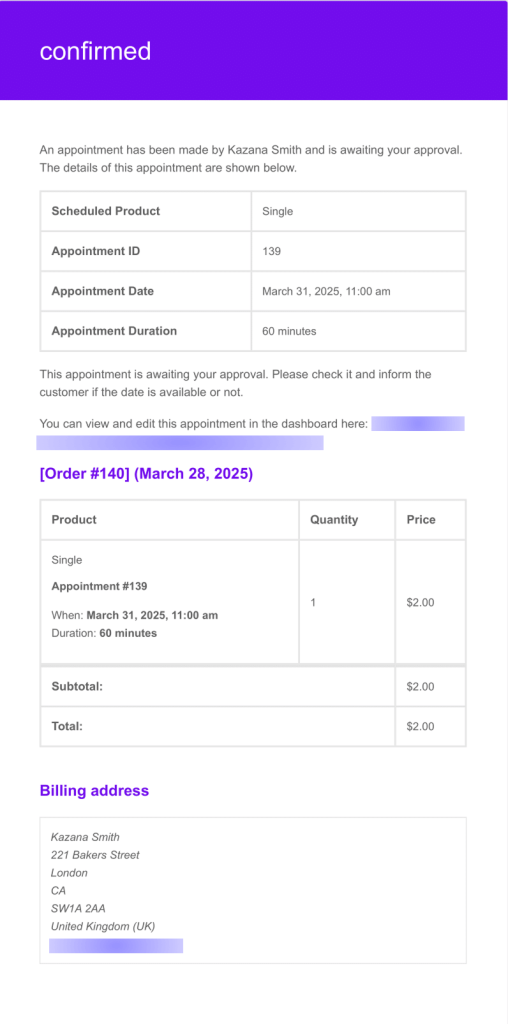
You can follow this same procedure for the rest of the appointment order actions, such as appointment canceled, appointment rescheduled for emails for admins.
This email is sent to customers once they successfully book an appointment. Let’s have a look at how to send appointment confirmation emails to customers in WooCommerce.
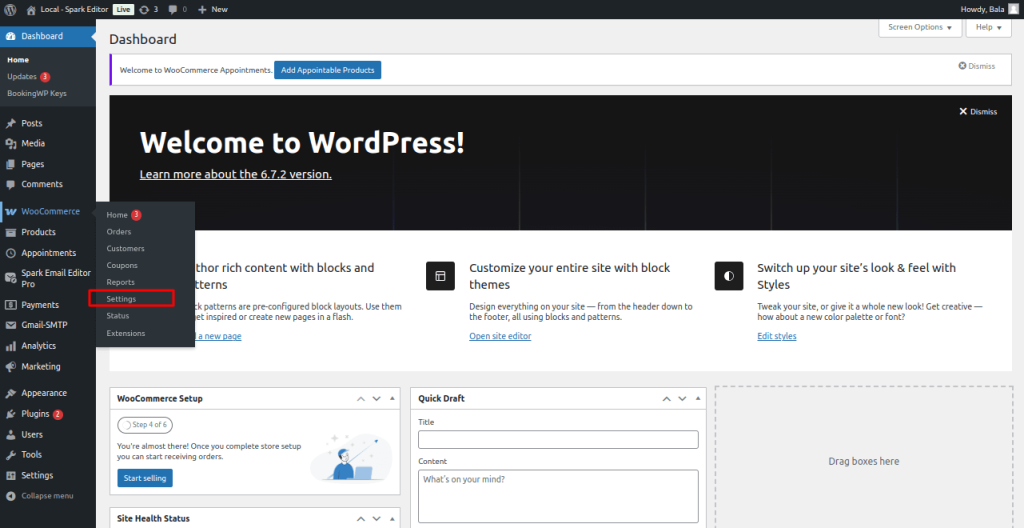
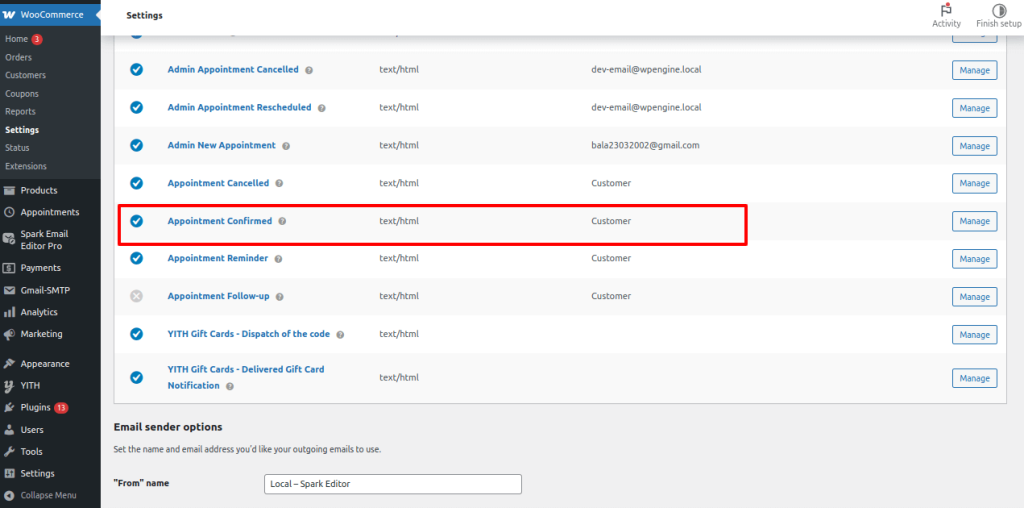
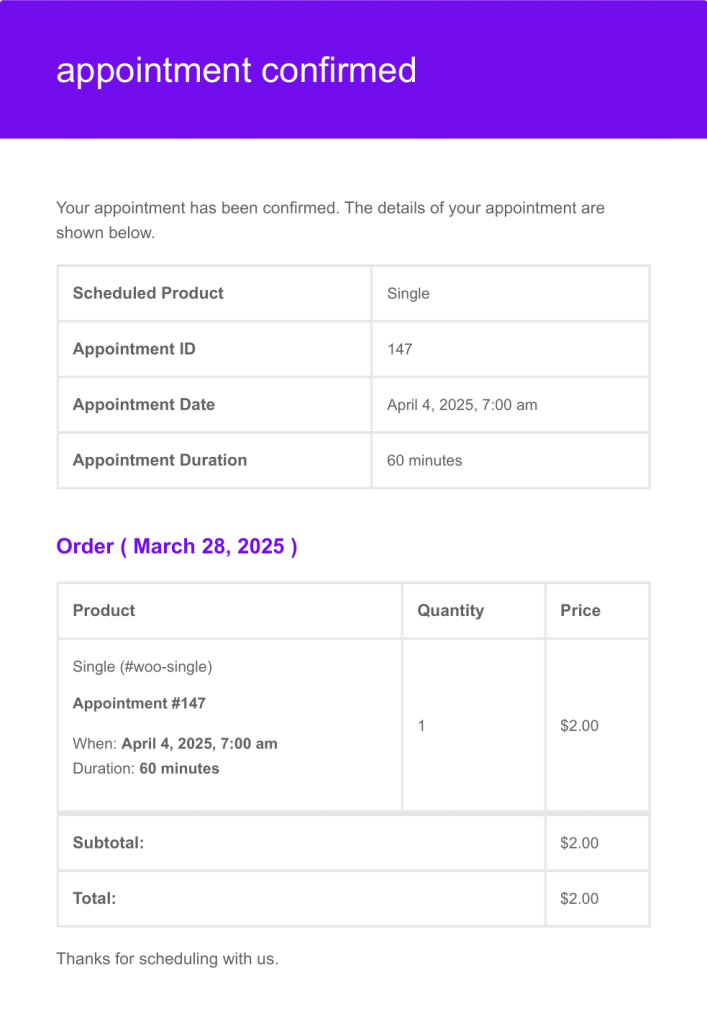
You can follow this same procedure for the rest of the appointment order actions, such as appointment reminder, appointment rescheduled, and appointment canceled emails for customers.
Let’s explore how to customize WooCommerce appointment emails with SparkEditor, covering email notifications for both admins and customers. For admins, we’ll look at New Appointment and Appointment Canceled emails, while for customers, we’ll cover Appointment Confirmed and Appointment Reminder emails.
This email notifies the admin when a new appointment is made. To personalize it:
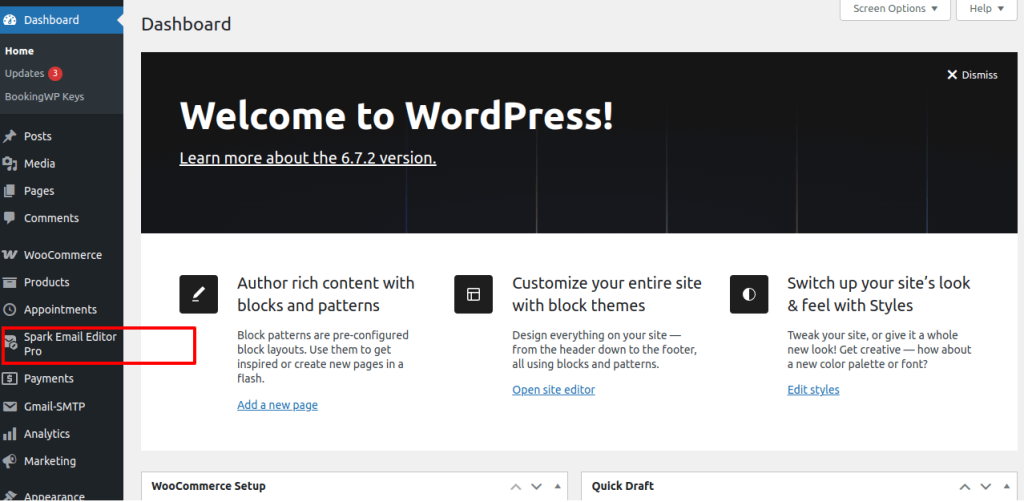
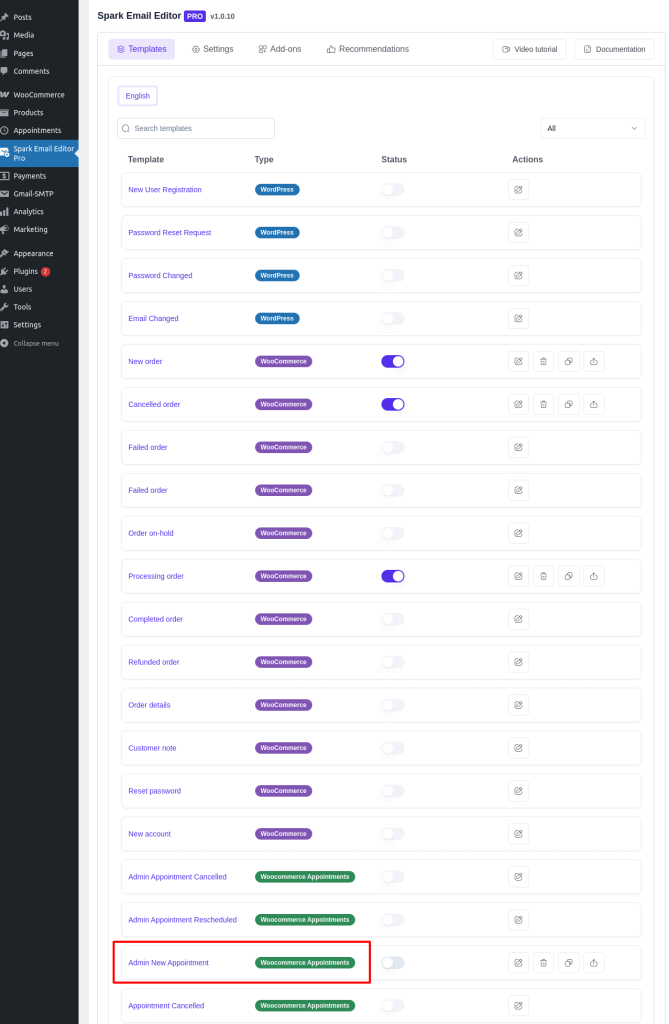
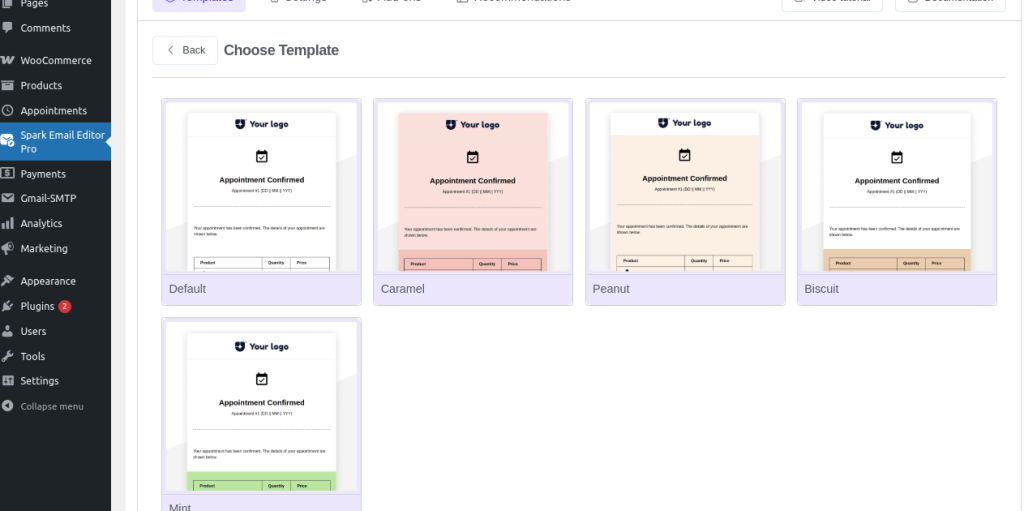
Want to enhance your branding? Learn how to add a logo to WooCommerce emails and create a professional look for your WooCommerce emails
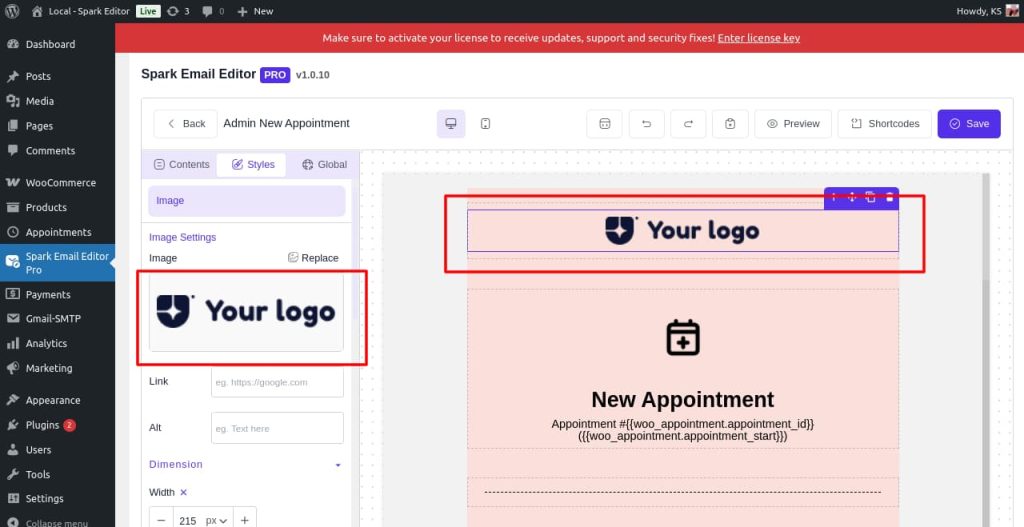
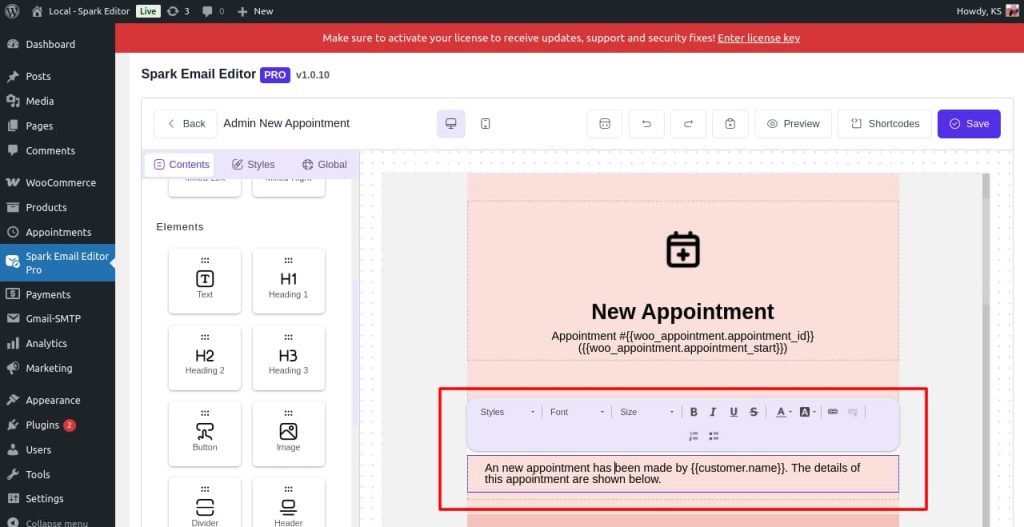
Email body customization
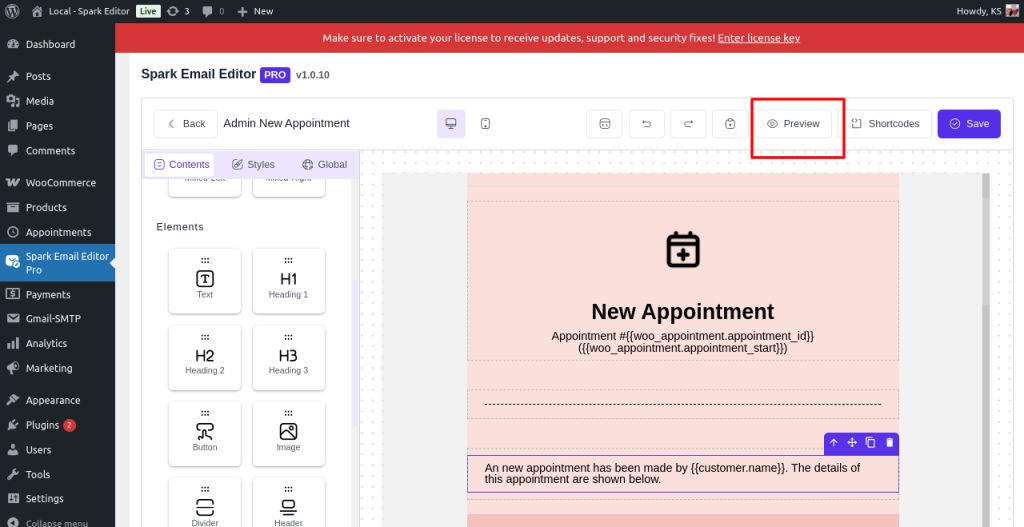
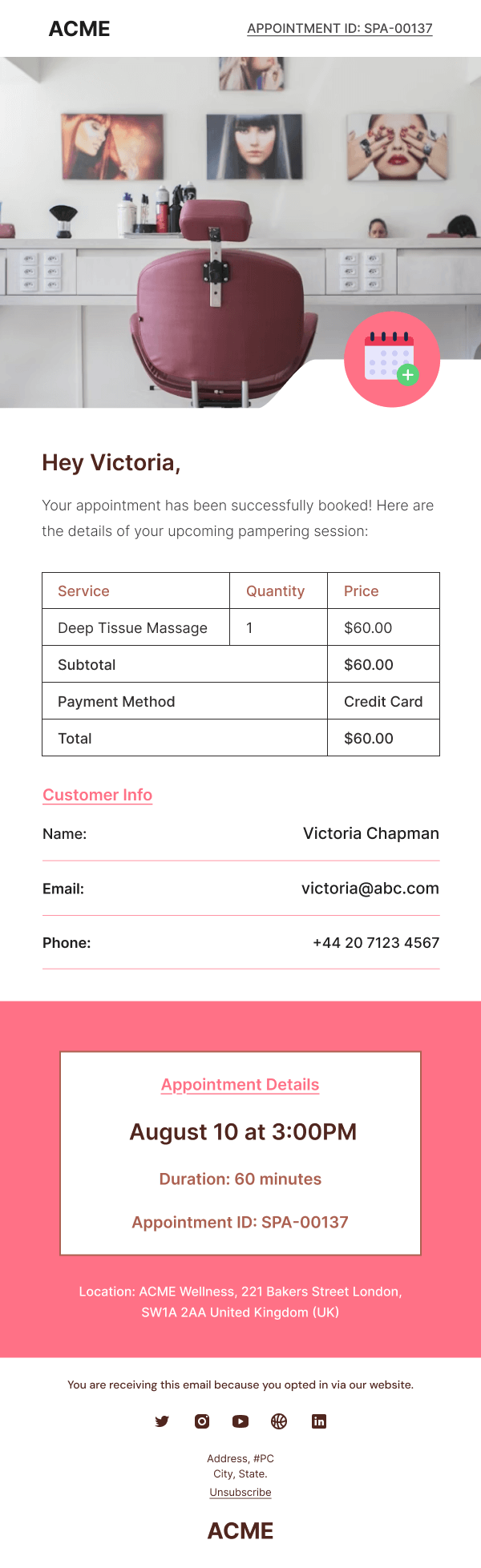
Want to make your appointment confirmation emails more engaging? Discover expert design tips in our article on WooCommerce Email Design with Spark Editor.
This email notifies the admin when a customer cancels an appointment. To personalize it:
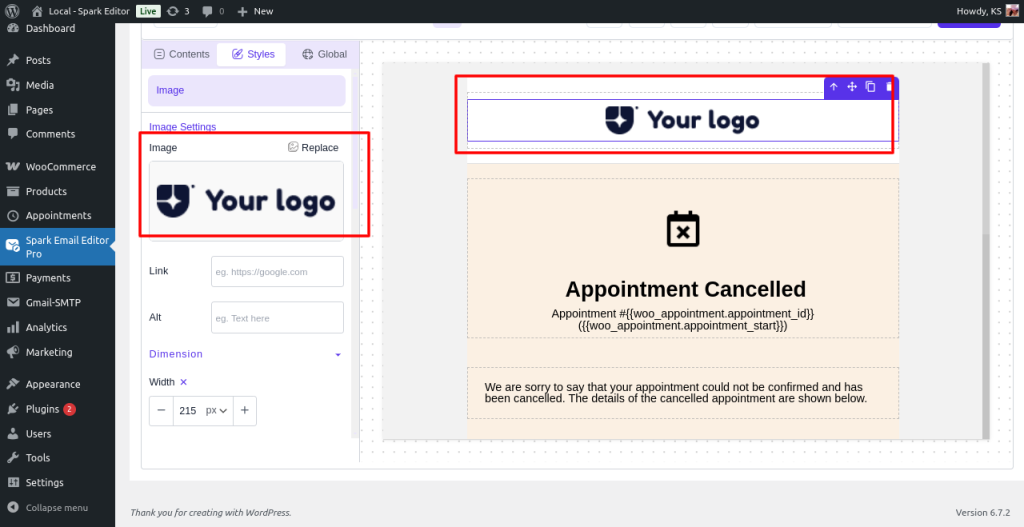
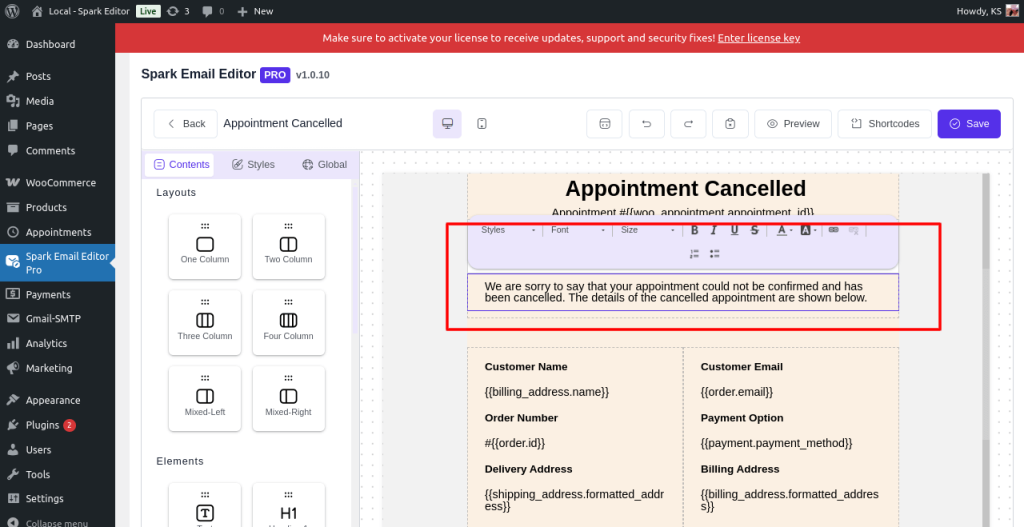
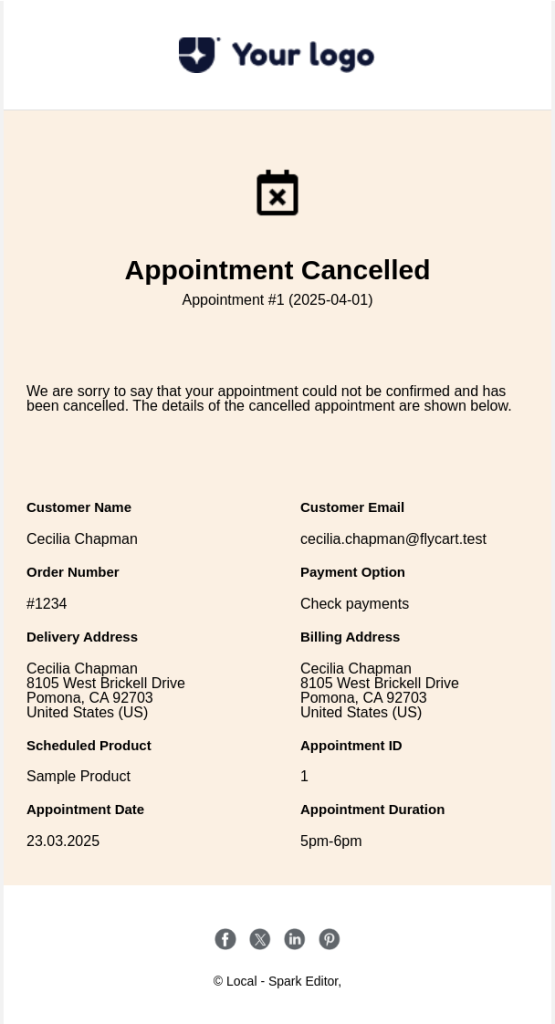
1. Customizing the Appointment Confirmed Email for Customers Using SparkEditor
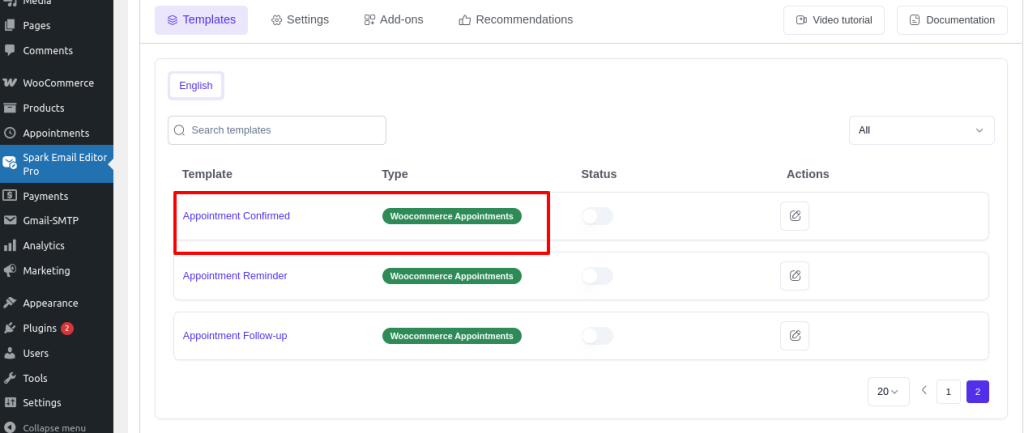
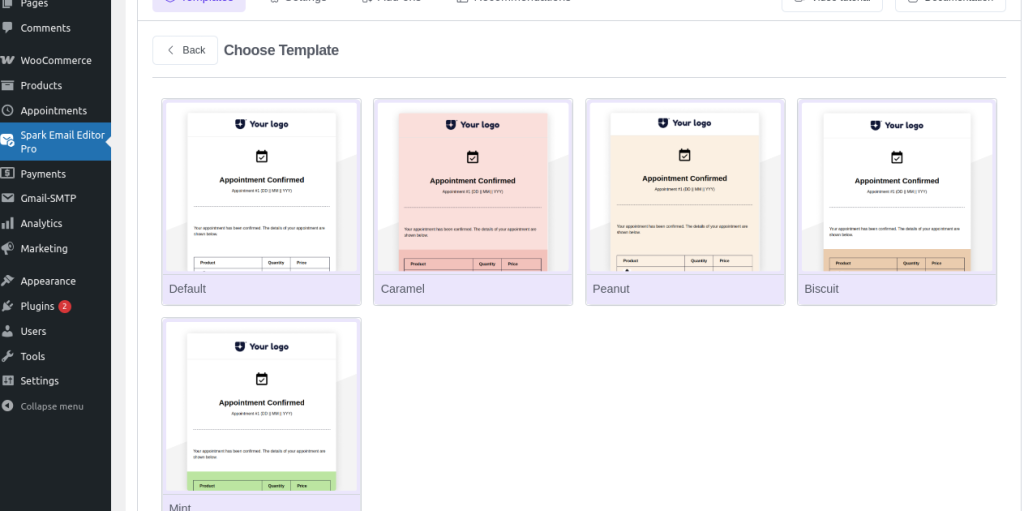
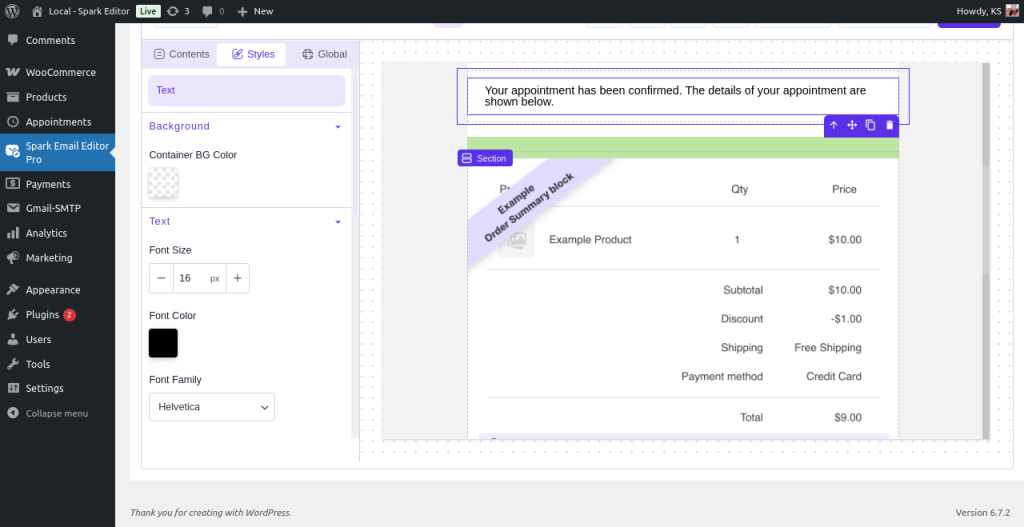
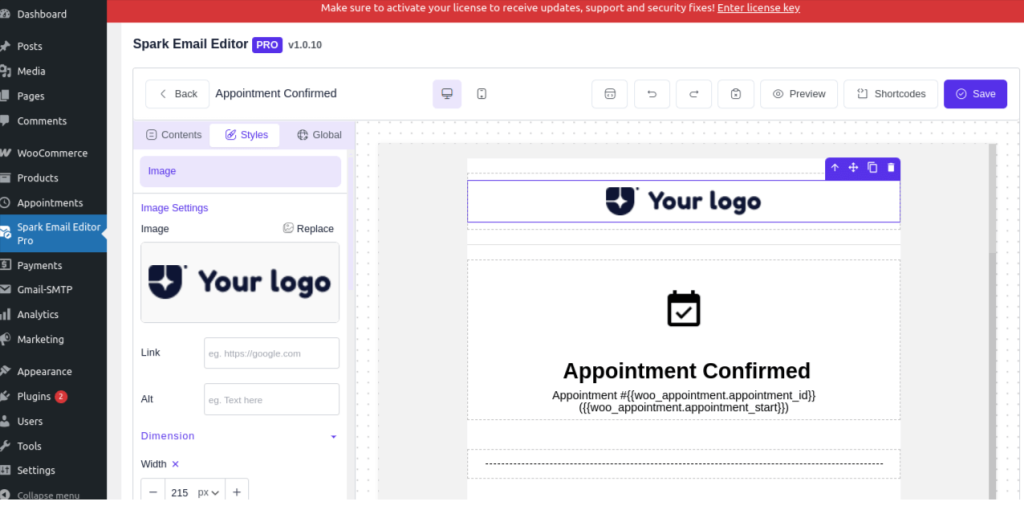
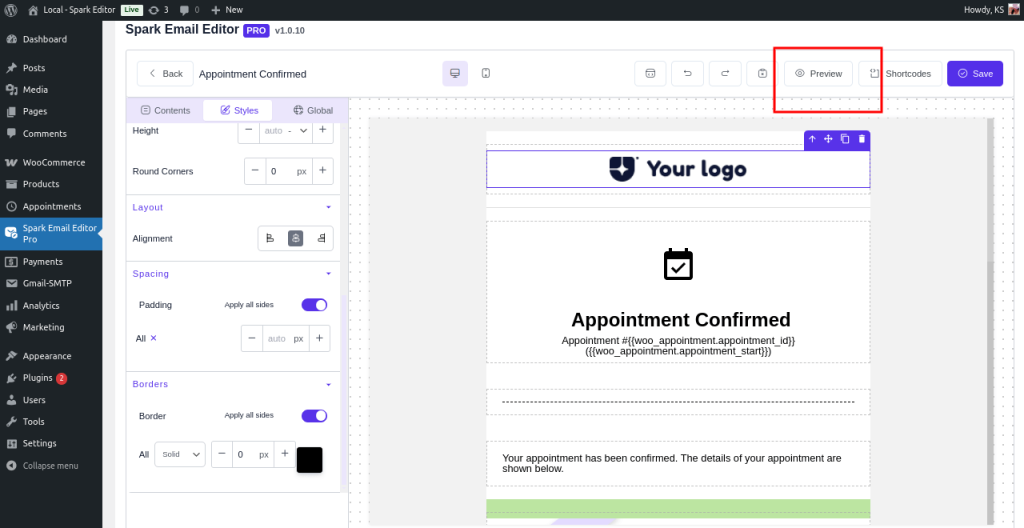

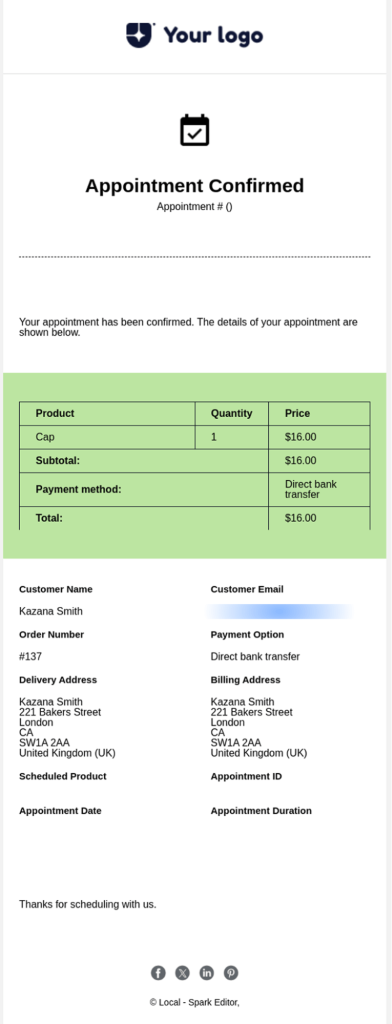
2. Customizing the Appointment Reminder Email for Customers
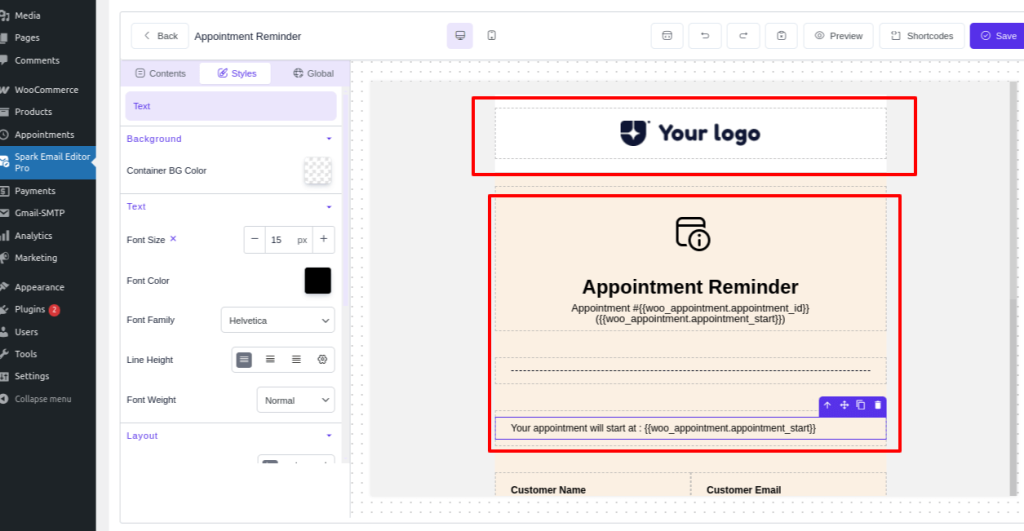
appointment remainder customization
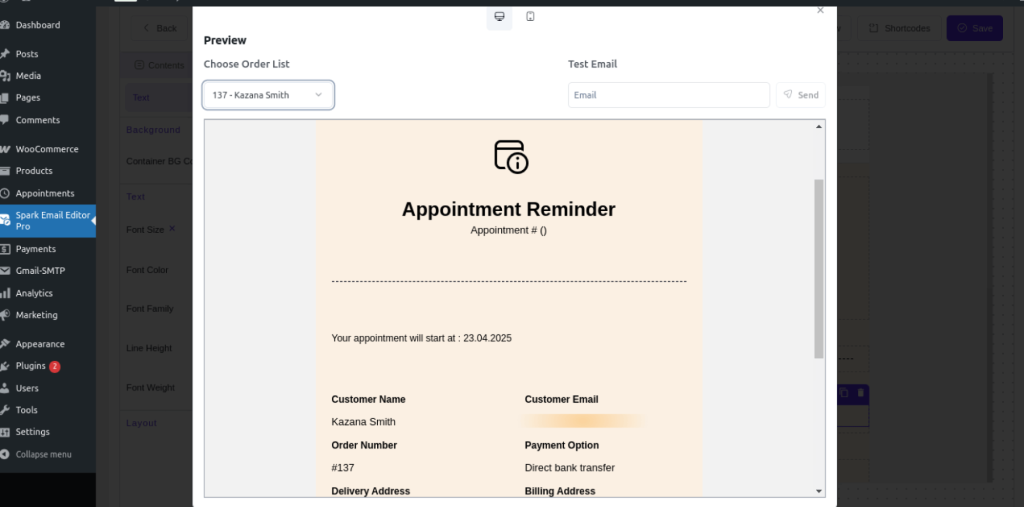
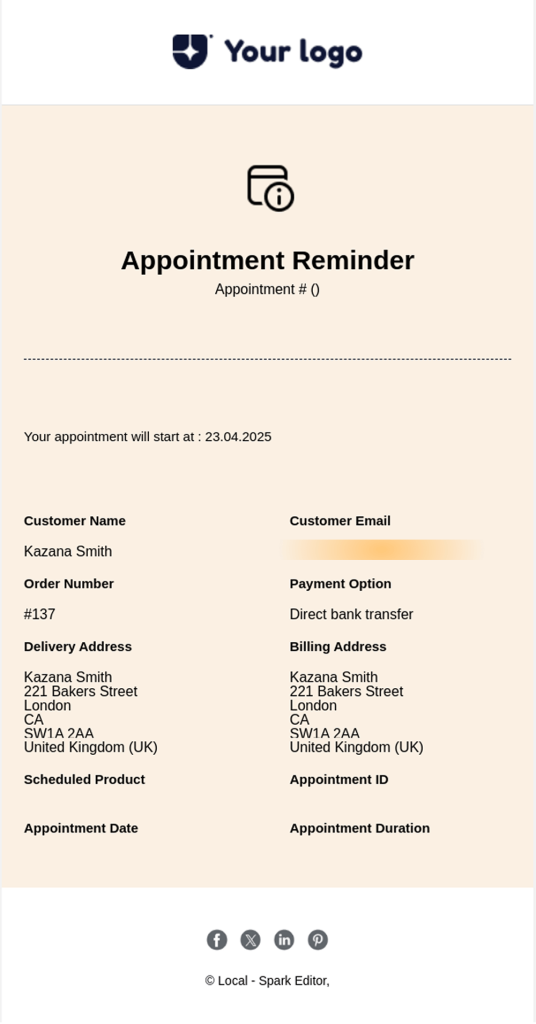
Extend SparkEditor’s power with the Appointment Booking Add-On, which is perfect for branded, real-time booking emails.
Efficient WooCommerce Appointment Emails enhance communication, minimize confusion, and increase customer satisfaction. With SparkEditor, you can completely personalize appointment emails for admins and customers so that every notification is consistent with your brand and keeps users updated.
By using personalized confirmation, reminder, rescheduling, and cancellation emails, you provide a smooth booking experience that enhances customer satisfaction and trust. Begin personalizing your WooCommerce appointment emails today to simplify your scheduling process and enhance engagement!
Branded emails help businesses stand out and provide a seamless customer experience. Discover how to craft WooCommerce Branded Emails that align with your business identity.
Also Read
No, WooCommerce does not have a built-in appointment booking system, so it does not include default appointment emails. You need to use a booking plugin like WooCommerce Bookings, YITH Booking, or Amelia to enable appointment emails.
Yes, in SparkEditor, you can customize the email header, body, and footer, including adding your logo, brand colors, and personalized content to align with your business identity.
Use a visual email editor like SparkEditor, which offers real-time previews, flexible layouts, and full control over every email element.
Branded email templates improve recognition, boost professionalism, and create a consistent customer experience that strengthens your brand identity.
Yes, most booking plugins allow you to send reminders 1 day before, 1 hour before, or at custom intervals to reduce no-shows.
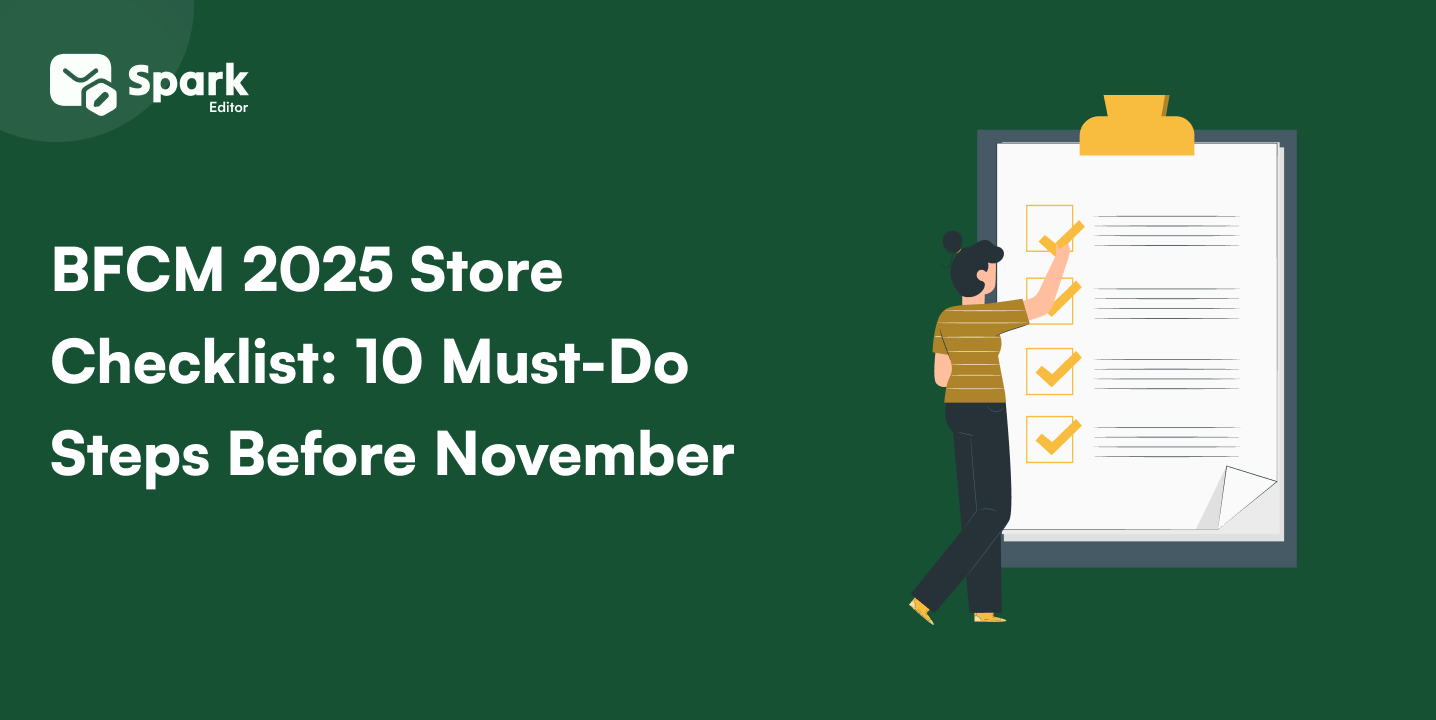
The Black Friday and Cyber Monday (BFCM) 2025 season is approaching faster than ever, and preparation is everything. With shoppers starting to browse deals as early as late October, a
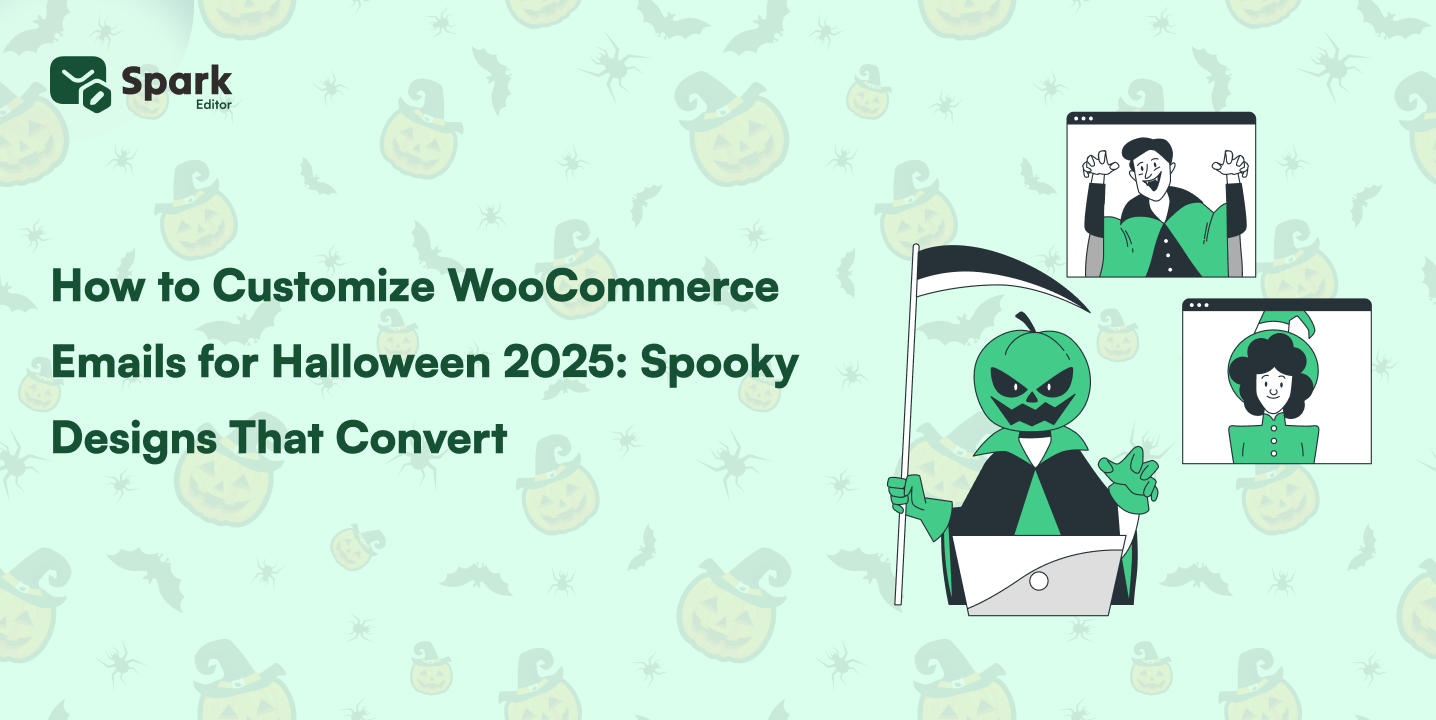
Halloween isn’t just about costumes and candy — it’s also a golden opportunity for eCommerce
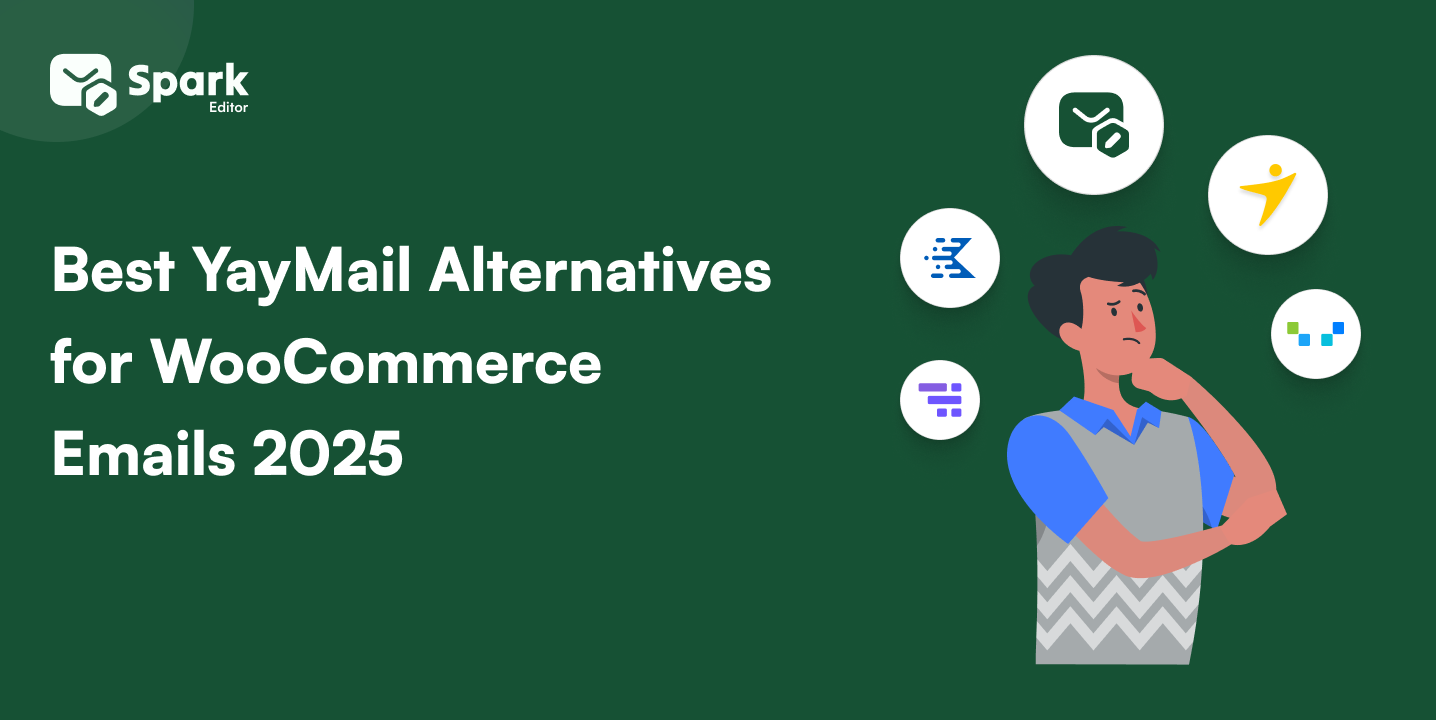
Ever wondered if there’s a better, faster, or more creative way to design your WooCommerce
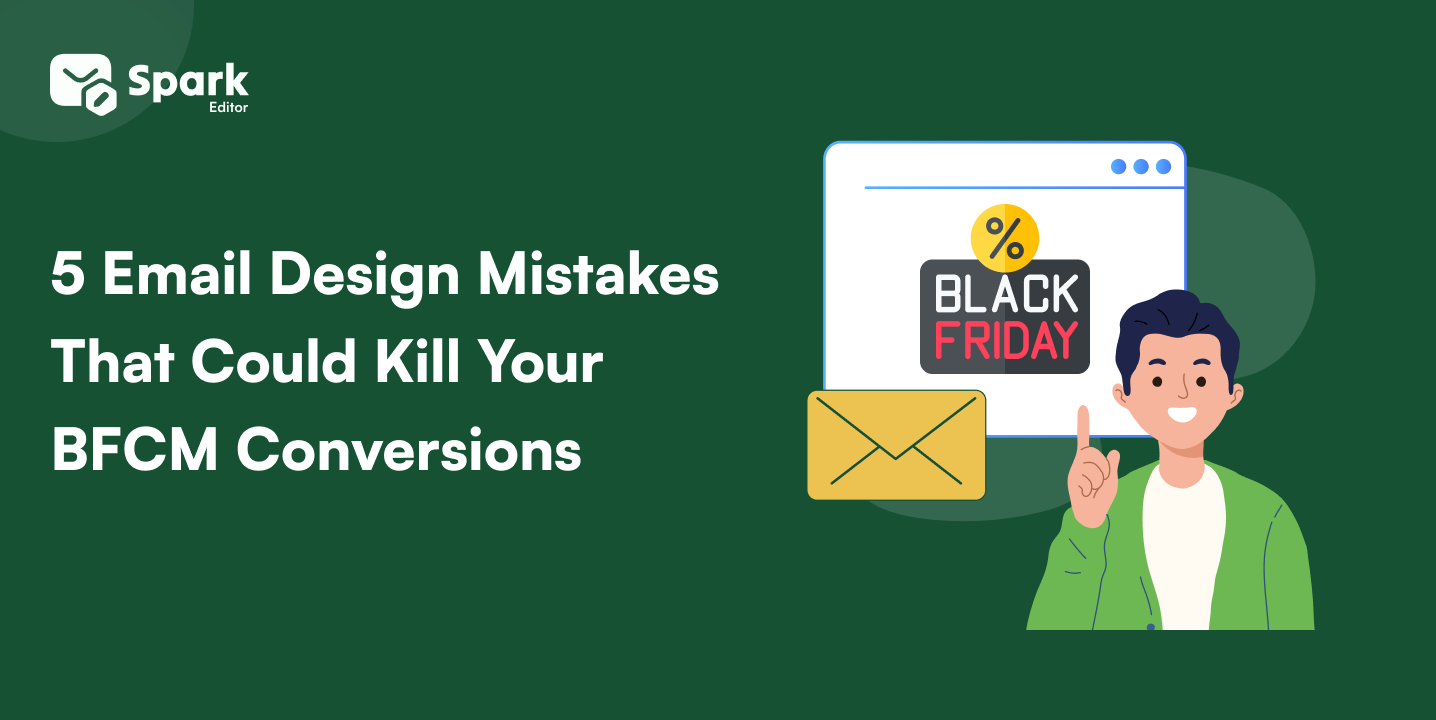
Black Friday and Cyber Monday (BFCM) are the biggest shopping events of the year. In
Download 10+ free Halloween email template ideas and turn dull emails into festive show-stoppers.
Start creating spooky, high-converting WooCommerce emails right now.